Google Analytics come funziona e perché installarlo sul tuo sito o blog
Che tu sia un esperto SEO, che tu abbia appena lanciato la tua prima campagna Google Ads o che tu abbia un blog di successo c’è sempre qualcosa in comune: hai bisogno di Google Analytics.
Perché?
Perché hai bisogno di risposte a queste domande:
- da dove arrivano i miei visitatori?
- che caratteristiche hanno gli utenti che convertono?
- quali sono i contenuti che piacciono di più?
- quali sono le keywords che posizionano meglio il mio sito?
- le mie campagne Google Ads stanno funzionando?
Queste sono sole alcune delle tante domande a cui Google Analytics può rispondere.
In più è gratis.
UN CONSIGLIO
Iscriviti ora per avere accesso all'olimpo del Digital Marketing. Siamo più di 10.000 imprenditori online, professionisti ed esperti della rete. Al suo interno troverai tips e strategie per far decollare il tuo business.
Scopri ora il gruppo privato di Marketers.
Come installare Google Analytics
Per prima cosa hai bisogno di un account Google.
Se hai già un account principale per servizi come Gmail, Google+, Google Drive o Youtube puoi utilizzarlo tranquillamente.
Altrimenti dovrai crearne uno da zero.
Una volta ottenuto l’account Google vai su Google Analytics e clicca su “Crea un account”
Clicca su “Registrazione”
A questo punto vedrai una schermata dove dovrai compilare le informazioni riguardanti il tuo account e il tuo sito web.
Facciamo un esempio: io ho un blog dove recensisco libri e il suo nome è “Pinco Pallino Librino”, quindi andrò a mettere queste informazioni:
Che cosa vuoi monitorare?: Sito Web
Nome Account: Irene
Nome del sito web: Pinco Pallino Librino
URL del sito web: www.pincopallinolibrino.it
Categoria del settore: Libri e letteratura
Fuso Orario dei rapporti: Italia
Sta a te decidere come vuoi impostare l’organizzazione del tuo account.
Google Analytics è organizzato attorno ad una gerarchia di Account, Proprietà e Viste.
Ogni singolo account può avere una o più proprietà (cioè siti web) e ogni proprietà può avere una o più viste.
Ora non ti resta che cliccare su “Ottieni l’ID di monitoraggio”.
Mi raccomando lascia tutti i segni di spunta!
Ti comparirà un pop up di Google Analytics con termini e condizioni, accetta e vai avanti.
Ci siamo quasi!
L’ultima passaggio che ti manca è copiare il codice di monitoraggio e incollarlo all’interno di ogni pagina del tuo sito.
L’installazione del codice dipende dal tipo di sito, dal tema e della piattaforma che utilizzi.
Per WordPress hai tre modi per installare il codice di monitoraggio:
- Inserire il codice all’interno del file Header.php ( Aspetto > Editor > Header.php) subito prima di </head>. Attenzione: utilizza questo metodo solo su child theme! Altrimenti al primo aggiornamento di WordPress perderai il codice di monitoraggio e dovrai reinserirlo ogni volta.
- Alcuni temi premium (come Divi o Genesis) hanno aree specifiche all’interno della pagina di configurazione dove è possibile inserire il codice di monitoraggio.
- Tramite plugin
I migliori plugin per installare Google Analytics su WordPress sono due:
Entrambi sono facili e intuitivi, ti permettono di collegarti facilmente all’account di Google Analytics senza nemmeno copiare il codice!
Segui la procedura, è davvero intuitiva.
Per altri tipi di siti web troverai tutte le informazioni per installare il codice qui.
NB: Se hai dei dubbi ti consiglio di usare l’estensione per Chrome: Tag Assistant. Ti permette di verificare se tutto è stato fatto correttamente.
In ogni caso non preoccuparti, potrai sempre ritrovare il codice di monitoraggio nella sezione “Informazioni sul monitoraggio” sotto la colonna Proprietà della scheda Amministrazione.
Ora sei pronto per fare davvero sul serio 😉
Configurare Google Analytics
La prima cosa che devi fare è creare altre due viste oltre a quella creata automaticamente da Google.
Perchè?
Una vista servirà per fare tutti i test che vuoi senza preoccuparti di fare errori.
Filtri, obiettivi vanno prima testati all’interno di questa vista così da evitare sorprese.
L’altra sarà quella definitiva, dove avrai tutto perfettamente funzionante.
La vista di base serve da backup, perchè in caso di problemi avrai sempre a disposizione i dati originali. Mi raccomando, questa vista non deve avere nessun tipo di filtro.
Creare una vista è molto semplice basta seguire questi semplici passaggi:
- Vai sulla scheda “Amministrazione”
- Clicca su “Tutti i dati del sito web” e poi su “Crea Nuova Vista”
- Scegli il nome della vista, imposta il fuso orario e clicca su “Crea vista”. Semplice no?
Ottenere dati demografici e interessi
Google Analytics è un grande strumento per capire chi sono veramente i tuoi visitatori.
Per questo motivo una delle prime cose da fare è ottenere dati relativi all’età, al sesso e agli interessi.
Con questi dati potrai fare molte cose tra cui:
- creare segmenti
- remarketing
- A/B test
Segui questi semplici passaggi:
- Seleziona la scheda “Amministrazione”
- Nella colonna proprietà fai clic su “Impostazioni proprietà”
- Nella sezione “Funzione Pubblicitarie” imposta “Abilita rapporti dati demografici e interessi” su ON e salva
- Ora vai nella scheda “Rapporti”
- Clicca a destra su “Pubblico” > “Dati demografici”> “Panoramica”
- Premi sul pulsante “Attiva”
- Finito!
Collegare Google Analytics e Google Search Console (ex Webmaster Tool)
Molte keywords con cui gli utenti arrivano al tuo sito sono “not provided”, questo perché Google vuole proteggere la privacy dei termini di ricerca dei tuoi visitatori.
Google Search Console ti permette di scoprire alcuni di quei termini.
In più è molto utile per la SEO.
Per capire meglio come integrare Google Analytics e Google Search Console ti consiglio questo articolo.
Ricerca interna al sito
Sapere cosa cercano le persone all’interno del tuo sito è importantissimo.
Tutti devono avere una barra di ricerca sul proprio sito web.
E se non ce l’hai male, molto male 😉
Con le ricerche sul tuo sito puoi ottenere informazioni importanti come:
- l’intenzione dell’utente: perchè è sul tuo sito? cosa vuole trovare? lo ha trovato?
- l’efficienza della navigazione: l’organizzazione del sito va bene? perché sta cercando qualcosa che dovrebbe essere intuitivo da trovare?
Segui questi passaggi e potrai vedere i termini cercati dai tuoi utenti sul tuo account di Google Analytics:
- Seleziona una vista in cui vuoi configurare la ricerca sul sito
- Vai su Impostazioni Vista
- Abilita “Monitoraggio ricerca sul sito” su ON
- Inserisci il parametro di ricerca: per trovarlo fai una ricerca sul tuo sito!
La lettera o la parola prima della query è quella che dovrai inserire.
Per esempio ho provato a cercare “libri gialli” su Pinco Pallino Librino e come puoi vedere dall’URL “www.pincopallinolibrino.it/?s=libri+gialli” prima del termine “=libri+gialli” c’è una s.
In alcuni siti ci sarà una q, a volte sono parole come “termine,ricerca,query”.
- Salva!
Da ora in poi per visualizzare le ricerche potrai andare su:
Rapporti>Comportamento>Ricerca su sito
Filtri
I filtri ti consentono di limitare e modificare i dati che sono inclusi in una singola vista. Esistono filtri preimpostati e filtri personalizzati, di conseguenza le possibilità sono davvero infinite.
Qui di seguito ti elenco alcuni dei filtri più utili:
– Escludere dal traffico il tuo indirizzo IP (altrimenti tra le visite del tuo sito compariranno anche le tue!)
Come si fa?
- Vai sulla scheda Amministrazione, nella colonna Vista clicca su “Filtri”
- Premi sul pulsante “+Aggiungi Filtro”
- Nome Filtro: Escludi Indirizzo IP
- Lascia il Tipo di filtro come Predefinito
- Seleziona il tipo di filtro: Escludi
- Seleziona una sorgente o una destinazione: traffico dagli indirizzi IP
- Seleziona un’espressione: uguali a
- Inserisci il tuo indirizzo IP ( cerca su google “qual è il mio indirizzo IP” e lo troverai)
- Salva!
Un altro modo per escludere le tue visite dai dati di Google Analytics (di qualsiasi sito) è utilizzare un’estensione di Google Chrome, chiamata Componente Aggiuntivo per disattivare Analytics.
– Esaminare il comportamento di una sottodirectory ( /Ita, /Blog, /Shop, /Categoria etc.)
Mettiamo che io voglia una vista a parte solo ed esclusivamente per analizzare cosa succede su www.pincopallinolibrino.it/shop
- Creo una nuova vista
- Vado sulla scheda Amministrazione
- Sotto la colonna Vista seleziono Filtri
- Clicco su + aggiungi filtro
- Nome Filtro: Shop
- Tipo di filtro: Predefinito
- Includi solo > traffico verso le sottodirectory > che contiene
- Sottodirectory: /shop
- Verifico il filtro
- Salvo
NB: Di default i filtri vengono applicati ad una vista nell’ordine in cui sono stati creati, perciò assicurati di impostare il giusto ordine! Per fare ciò vai sempre su Filtri, di fianco al pulsante +aggiungi filtro troverai l’opzione “Assegna ordine filtri”.
In questo caso al primo posto metterò “Escludi indirizzo IP”, al secondo posto “Shop”!
Se hai un blog e molti dei tuoi visitatori arrivano dai Social, in particolare Facebook, allora avere una vista a parte filtrata per i referral di facebook sarà molto utile!
Ecco come fare:
- Crea una nuova vista
- Scheda amministrazione
- Clicca su Filtri sotto la colonna vista
- + aggiungi filtro
- Nome filtro: Facebook referral
- Includi solo > traffico dal dominio ISP > che contiene
- Dominio ISP: Facebook
- Verifica filtro
- Salva!
Come puoi vedere di filtri ne esistono tantissimi, devi solo trovare quelli adatti alle tue esigenze!
Gli obiettivi in Google Analytics
Gli obiettivi sono l’abc del tuo account di Google Analytics.
Senza quelli non puoi veramente capire se quello che stai facendo a livello di digital marketing stia funzionando o meno!
E non parlo solo di vendite per un ecommerce, anche un blog che recensisce parrucche per gatti ha bisogno di impostare degli obiettivi.
La definizione di Google: “Gli obiettivi permettono di valutare in che misura il tuo sito o la tua app realizzano gli obiettivi che ti sei prefissato. Un obiettivo rappresenta la realizzazione di un'azione, chiamata conversione, che contribuisce al successo della tua attività.”
Ora che ti è più chiaro, andiamo a vedere alcuni tipi di obiettivi che potrai impostare:
- Destinazione: un obiettivo di destinazione è raggiunto quando un utente arriva su una determinata pagina, per esempio la pagina di ringraziamento dopo aver completato un ordine o dopo aver inserito i propri contatti per l’iscrizione alla newsletter.
- Durata: quando un utente spende un periodo di tempo predefinito sul sito, come per esempio 5 minuti.
- Pagine per sessione: quando un utente visualizza o carica all’interno di una visita un numero predefinito di pagine.
- Evento: un’azione specifica da parte del visitatore, come la visualizzazione di un video, il download di un PDF o il clic su una call to action.
Obiettivo di destinazione
Faccio un esempio: sul sito Pinco Pallino Librino i lettori possono iscriversi alla newsletter per ricevere sconti, consigli ecc.
Di conseguenza voglio configurare un obiettivo di destinazione perchè voglio sapere del totale degli utenti in quanti compilano il form di registrazione.
- Vado sulla solita scheda Amministrazione
- Mi assicuro di aver selezionato il giusto account, proprietà e vista
- Sotto la colonna Vista clicco su Obiettivi
- + Nuovo obiettivo
- Metto come impostazione un obiettivo personalizzato
- Scelgo un nome per l’obiettivo e seleziono Destinazione
- In dettagli obiettivo seleziono “ è uguale a ” e inserisco l’URL della pagina da monitorare, la “thank-you page”
- Verifico l’obiettivo e poi salvo
Hai la possibilità di assegnare anche un valore economico al tuo obiettivo e di impostare una canalizzazione.
Il valore economico dipende da te e dalla tua attività, sta a te decidere quanto vale una registrazione alla newsletter o un ordine completato.
Impostare una canalizzazione è un pochino più complesso ma è utile nei casi ci sia un percorso specifico da parte di un utente per arrivare ad una conversione e si vuole capire dove avvenga il maggior numero di abbandoni.
Per esempio il funnel di un ecommerce (carrello > scelta spedizione > pagamento > conferma ordine).
Obiettivo durata
Questo obiettivo ti permette di analizzare il livello di coinvolgimento degli utenti.
Più alto è l’engagement più aumenta la possibilità che una persona ti venda la sua anima 😉
Per creare questo obiettivo la procedura è la stessa di quello di destinazione.
- +Nuovo Obiettivo
- Obiettivo personalizzato
- Nome Obiettivo: Tempo sul sito > 5 minuti
- Tipo obiettivo: durata
- Durata: maggiore di 5 minuti
- Salva
Obiettivo pagine/sessione
Anche questo è un obiettivo di engagement, più un visitatore naviga sul tuo sito più sarà propenso a convertire.
Scegli tu un numero minimo di pagine che devono essere visualizzate durante una sessione.
Stessa procedura dei precedenti: ormai sei un esperto!
Ora che hai impostato tutti gli obiettivi che ti servono, puoi vederli in quasi tutti i report, così avrai la possibilità di fare un’analisi complessiva delle performance del tuo sito.
La configurazione del tuo account di Google Analytics è finita, se sei arrivato fin qui complimenti 😀
Ora viene la parte divertente!
Prima di parlare dei rapporti standard vorrei elencare alcune tra le definizioni più importanti che incontrerai all’interno del pannello di Google Analytics.
- Sessione: è un gruppo di interazioni da parte di un utente all’interno di un sito web in un determinato periodo di tempo. Una singola sessione può contenere più visualizzazioni di pagina, eventi e transazioni.
- Hit: è una qualsiasi interazione da parte di un utente sul sito (visualizzazione di pagina, click ecc).
- Frequenza di Rimbalzo: la percentuale di sessioni dove gli utenti abbandonano il sito alla prima pagina visualizzata senza interagire (brutto segno!)
- Visualizzazioni di pagina: il numero totale delle visualizzazioni di una determinata pagina in un determinato periodo di tempo. Sono comprese le visite ripetute alla stessa pagina.
- Segmento: un segmento ti permette di isolare specifici sottoinsiemi di traffico all’interno dei rapporti standard. Per esempio con i segmenti puoi visualizzare solo gli utenti provenienti dalla Norvegia.
- Durata sessione media: Il tempo medio che un visitatore ha speso sul tuo sito.
I rapporti standard di Google Analytics
Ogni volta che ti loggerai all’interno del tuo account visualizzerai il rapporto “Pubblico” che fa parte dei rapporti standard offerti da Google Analytics.
I rapporti standard possono essere un ottimo starting point per analizzare il profilo dei tuoi visitatori dal punto di vista geografico, demografico, sociologico e di comportamento.
Potrai anche trovare gli indicatori giusti per esplorare nuove opportunità di business su canali performanti ma non ancora sollecitati dal marketing, capire quali strategie stanno funzionando e quali no.
Rapporto Pubblico
Questo rapporto ti dice tutto quello che vuoi sapere su chi siano i tuoi visitatori.
Potrai trovare la loro età e sesso (Dati Demografici), quali sono i loro interessi (Interessi), da dove vengono (Dati geografici) e la tecnologia che utilizzano per vedere il tuo sito (Tecnologia e Mobile).
Rapporto Acquisizione
Potrai scoprire come gli utenti sono arrivati al tuo sito (Tutto il traffico) e i canali da dove sono arrivati (Tutto il traffico > Canali).
Potrai imparare tutto sul traffico proveniente dai Social Network (Social).
Puoi anche collegare Google Analytics e AdWords per conoscere di più riguardo le tue campagne e Google
Rapporto Comportamento
Questo rapporto ti serve per vedere quali sono le migliori pagine del tuo sito (Contenuti del sito> Tutte le pagine) e le migliori landing page (Contenuti del sito> Pagine destinazione).
Inoltre puoi vedere quanto è veloce il tuo sito (Velocità sito) e vedere i suggerimenti di Google per aumentare questa velocità ( Velocità sito > Suggerimenti velocità del sito).
Rapporto Conversioni
Se hai impostato degli obiettivi in questo report potrai vedere quante conversioni ci sono state (Obiettivi > Panoramica) e il percorso che hanno fatto per arrivarci (Obiettivi > Flusso Obiettivo).
Normalmente il periodo di tempo preso in esame dai rapporti standard è di 30 giorni, ma tu puoi cambiare questo periodo in qualsiasi momento, agendo sul menù a tendina in alto a destra.
La dashboard
Le dashboard sono semplicemente collezioni di widget che ti permettono di visualizzare velocemente i tuoi dati.
Sono comode perchè ti permettono di creare scorciatoie visive per i dati più importanti.
Per accedere alla Dashboard creata automaticamente da Google, basta che clicchi su “Dashboard” nella scheda Rapporti.
Sia per i rapporti, sia per per le dashboard hai la possibilità di crearne di personalizzate per le tue esigenze, ma la comodità è che non devi per forza crearle tu da zero.
La soluzione ai tuoi problemi è la Google Analytics Solution Gallery.
All’interno di questa galleria potrai trovare dashboard, rapporti e segmenti creati dai maggiori esperti di Digital Analytics a costo zero.
In particolare ti segnalo questi due pacchetti:
New Google Analytics User Starter Bundle
ma le opzioni sono tantissime!
Dacci un occhio, troverai cose interessanti.
Come ultima cosa ti ricordo che dovrai mettere un banner per l’accettazione dei cookie sul tuo sito, così da non avere problemi con la legislazione sulla privacy.
Ed eccoci arrivati alla fine!
Ora hai tutti gli strumenti necessari per avere un account di Google Analytics correttamente configurato.
É importante per capire l'andamento del tuo business, per sapere chi sono le persone che visitano il tuo sito e per trovare nuove opportunità.
Fammi sapere nei commenti com'è andata!
E se cerchi altre informazioni su Digital Analytics e Conversion Rate Optimization passa a trovarmi sul mio sito: IreneTondi.Net 🙂
SCOPRI LA NOSTRA COMMUNITY
Decine di migliaia di giovani italiani (appassionati e determinati) stanno già guadagnando migliaia di euro ogni mese in internet.
Scopri come puoi farlo anche tu, accedi gratuitamente al gruppo Marketers.

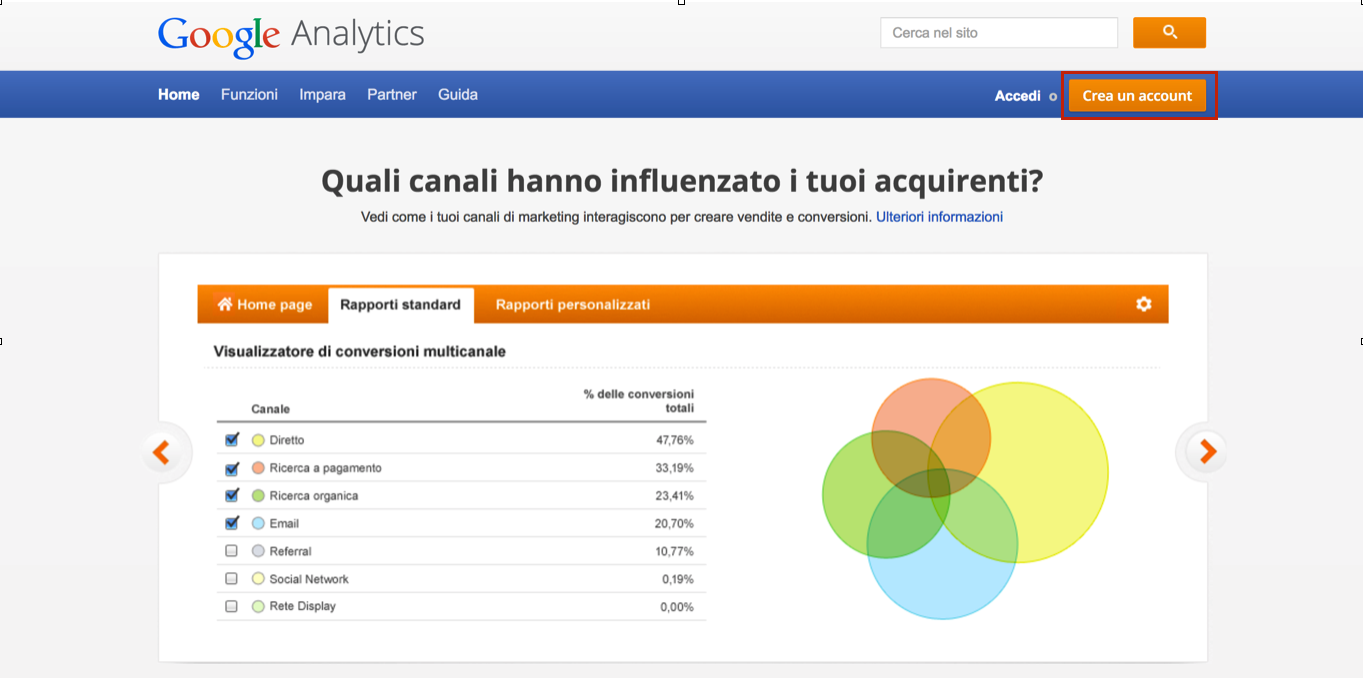
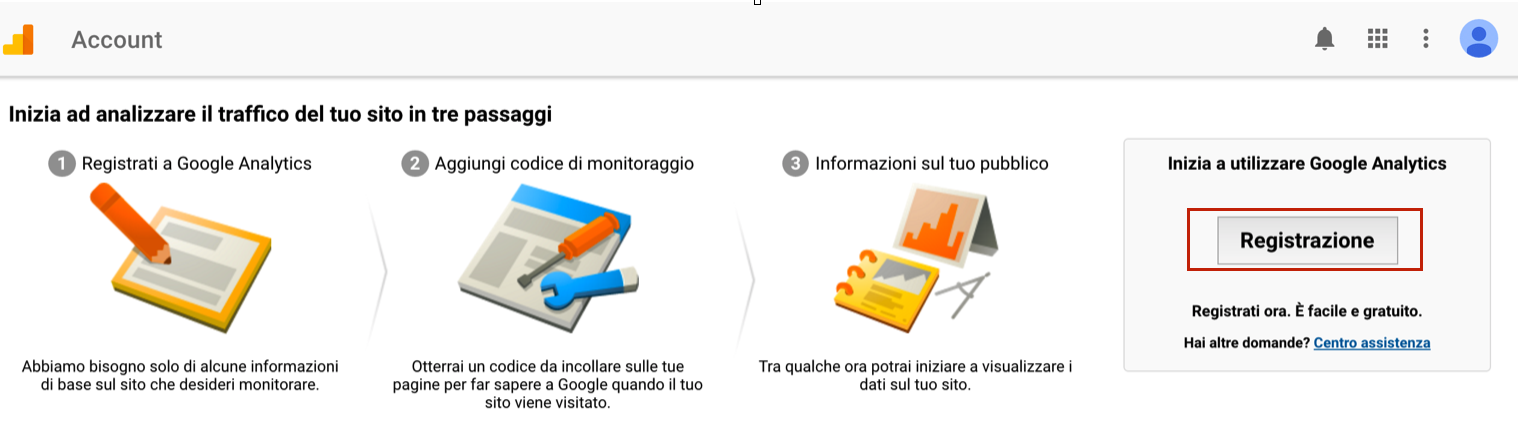
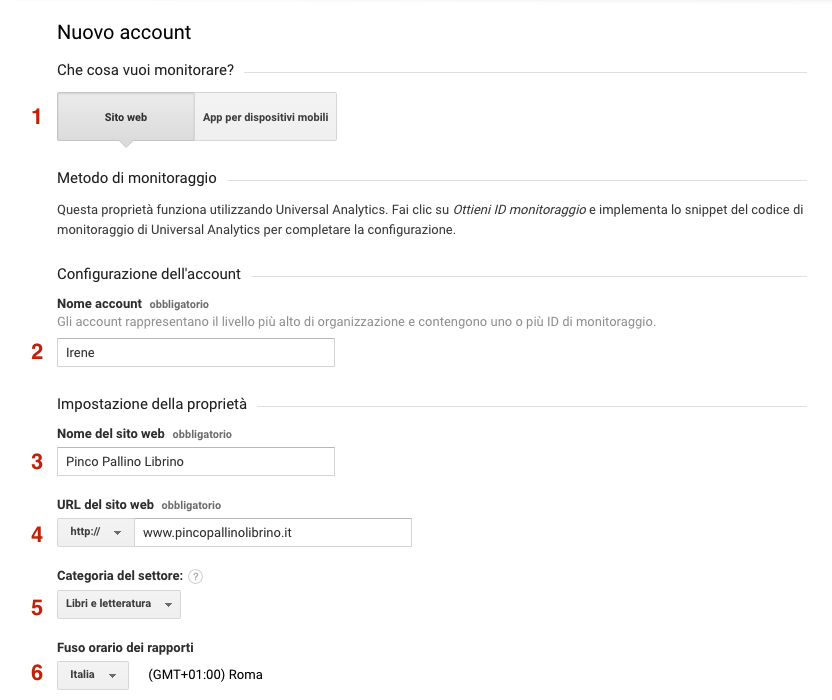
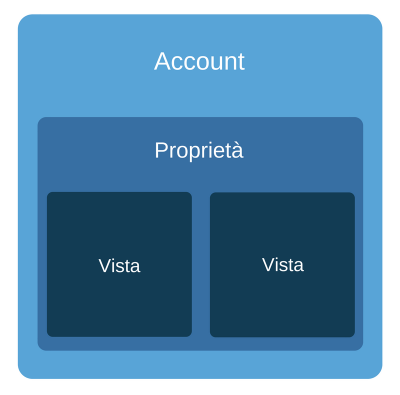
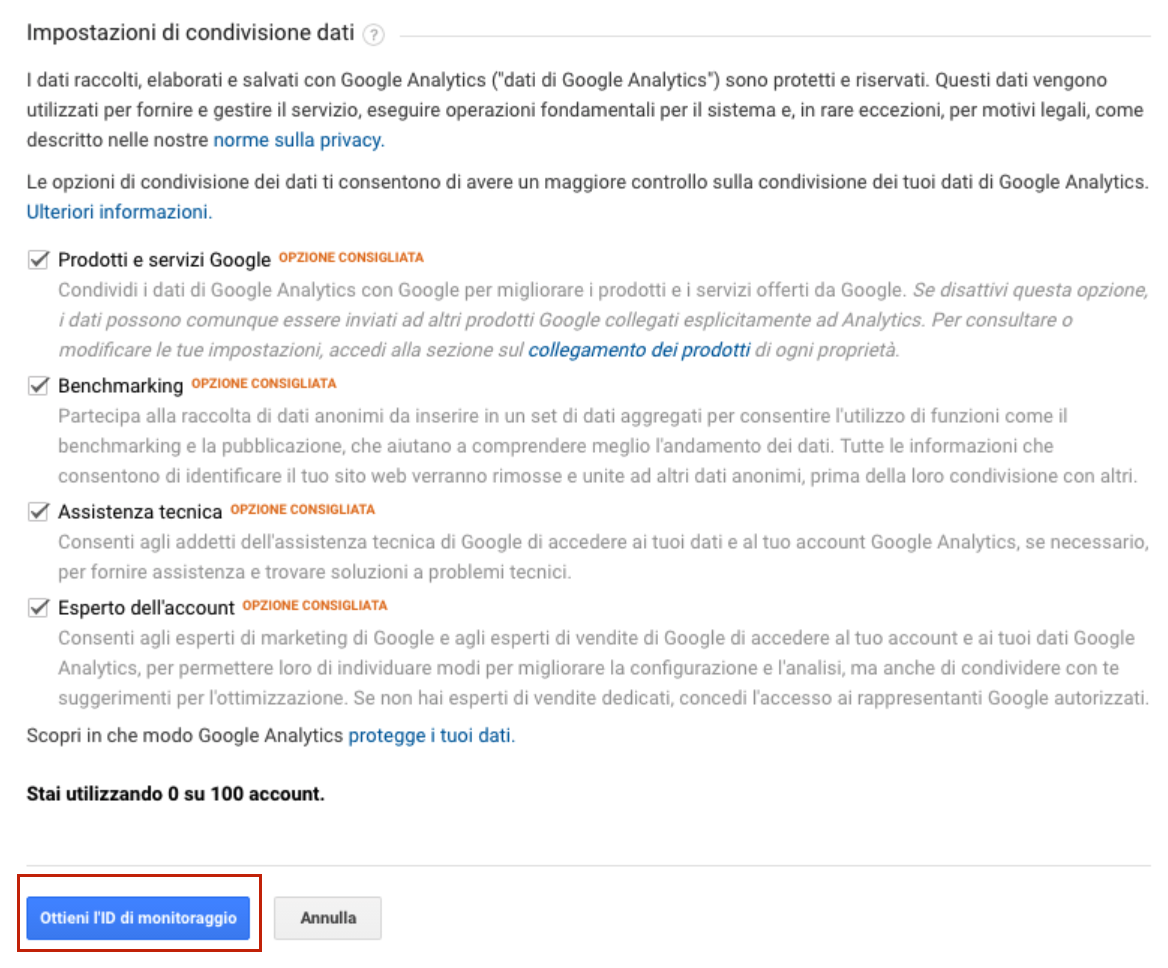
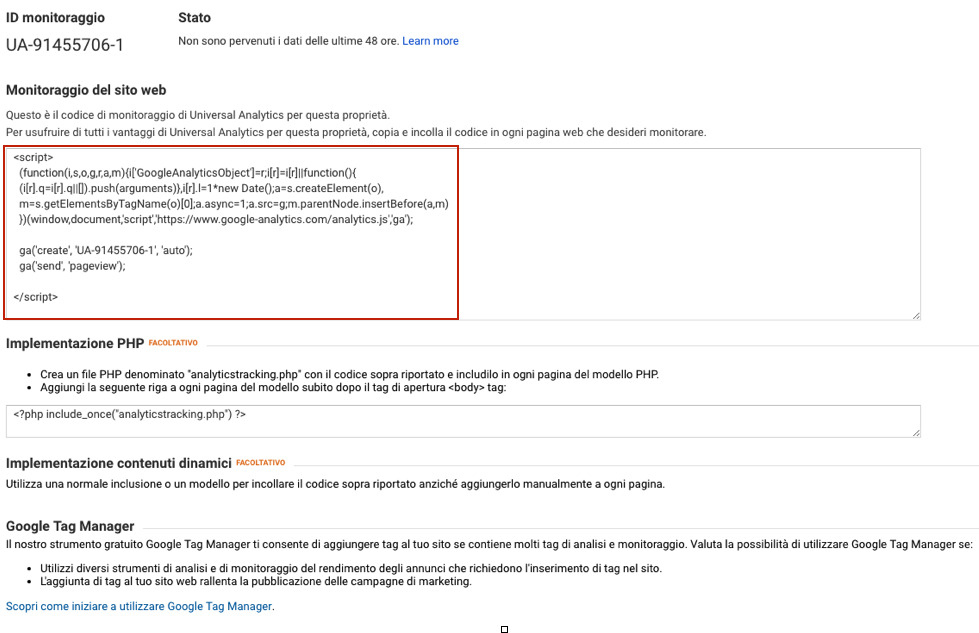
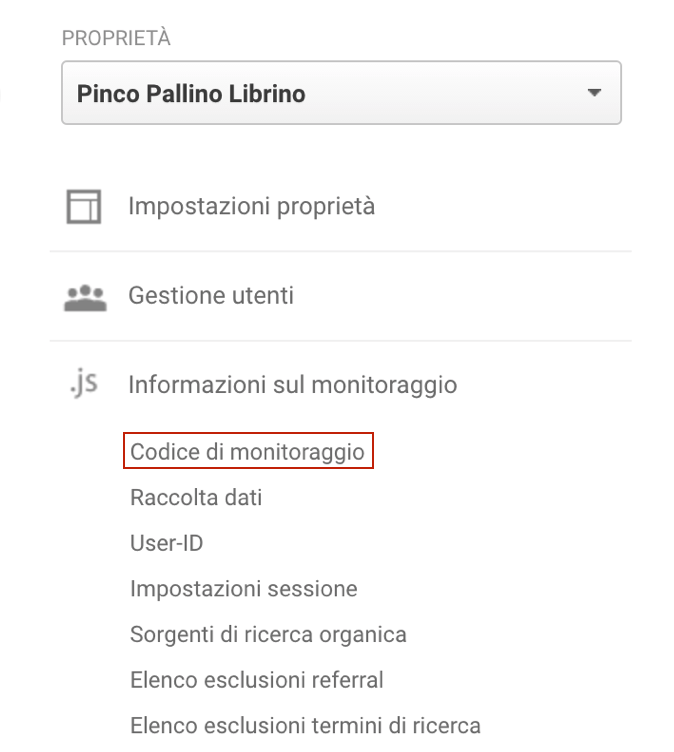

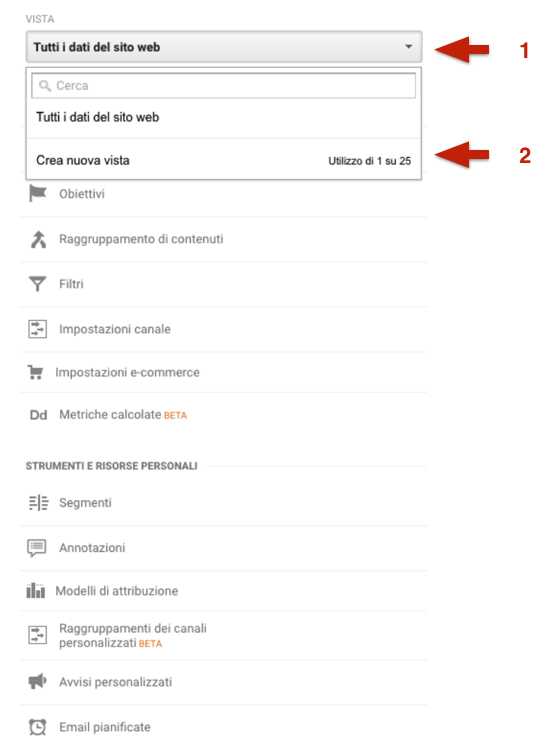
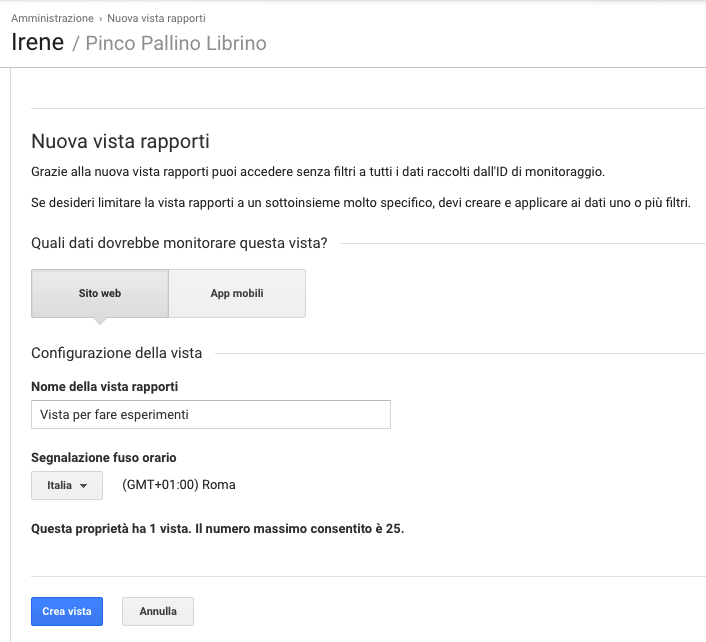
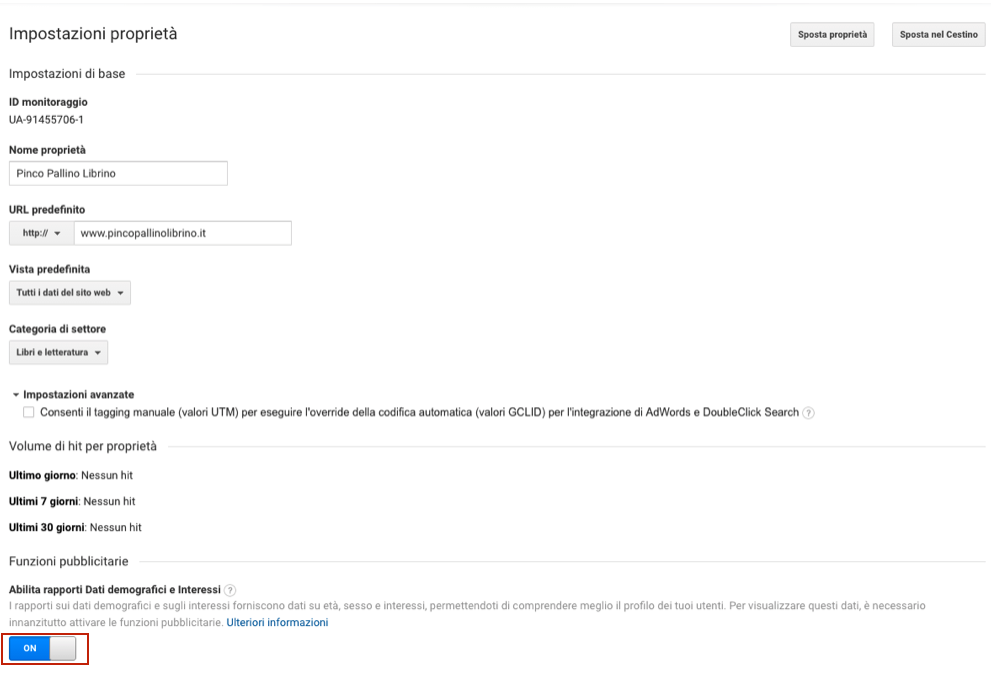
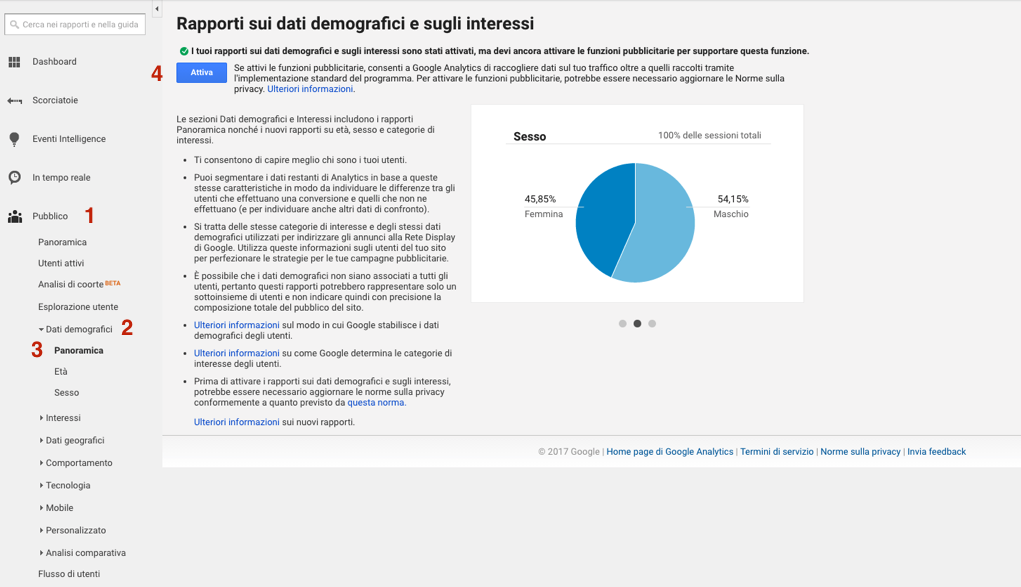
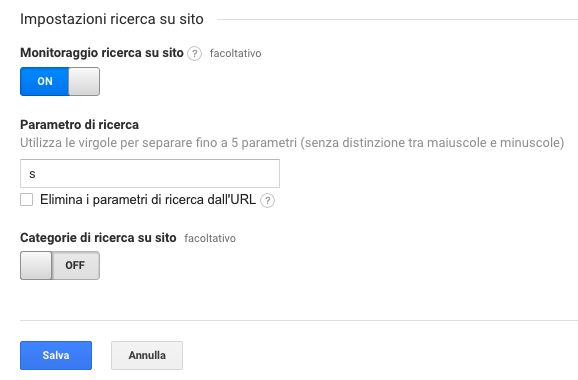
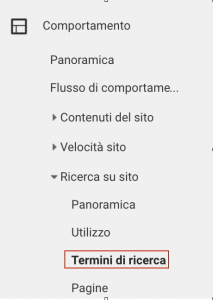
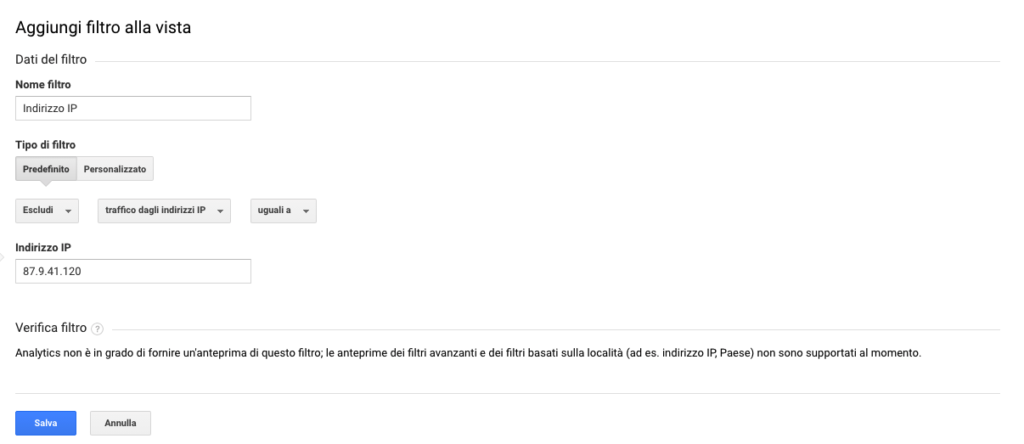
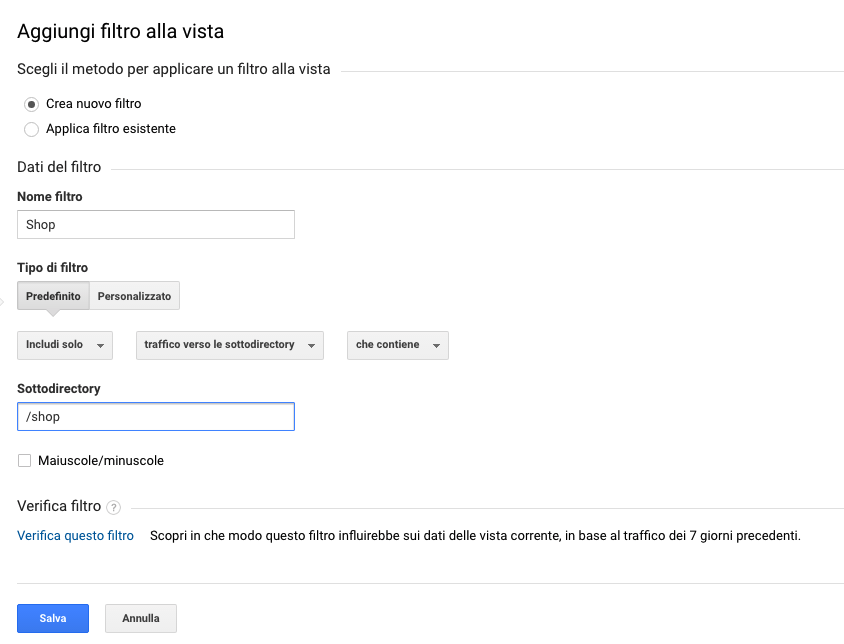
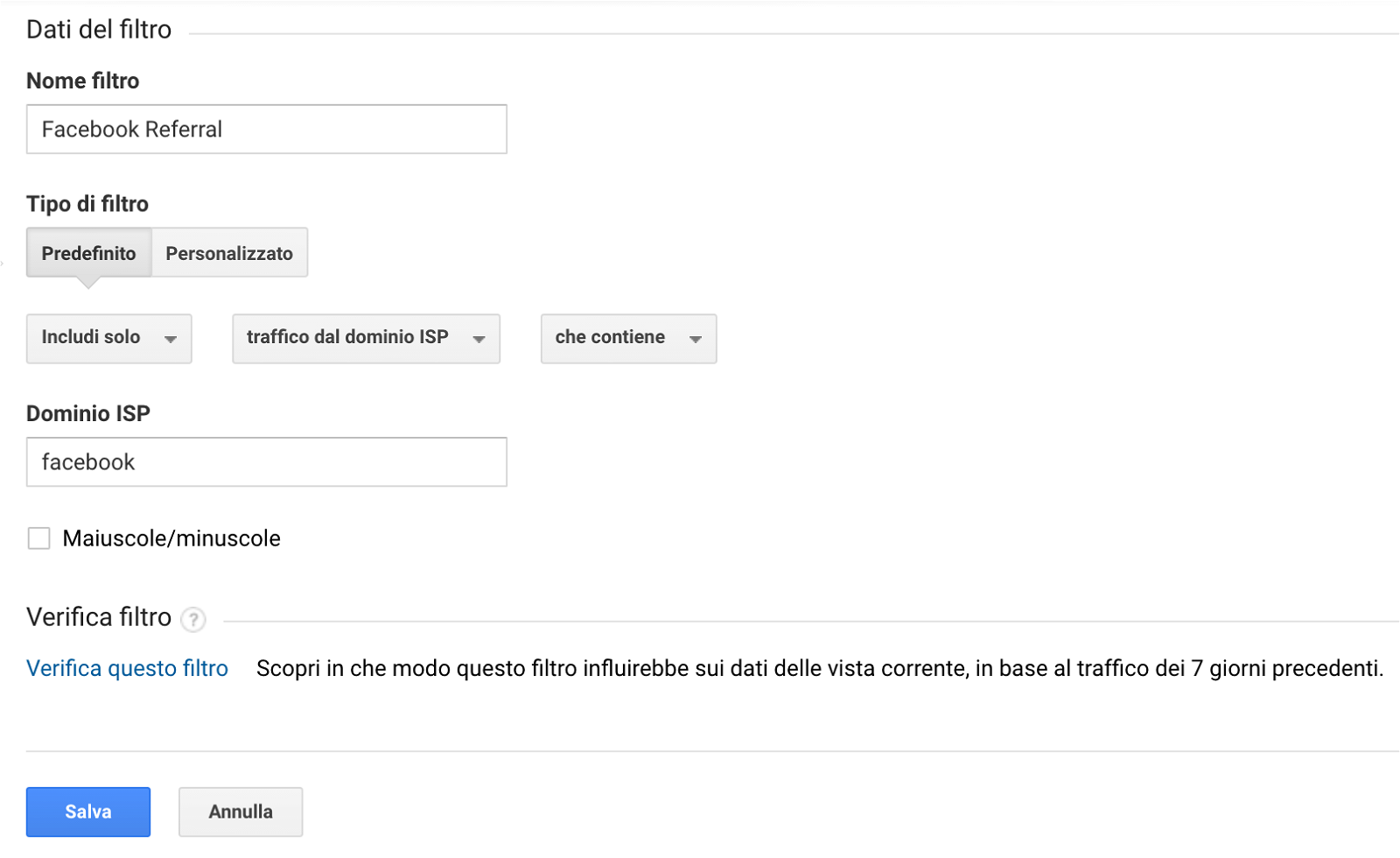
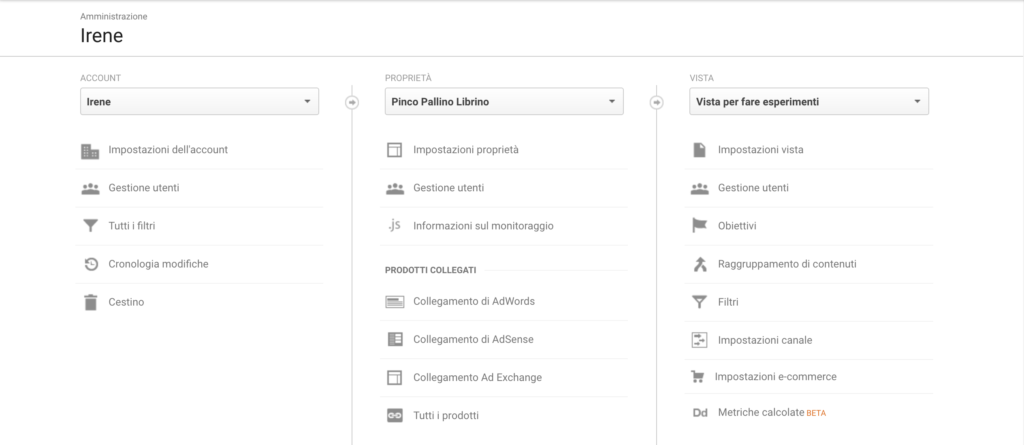
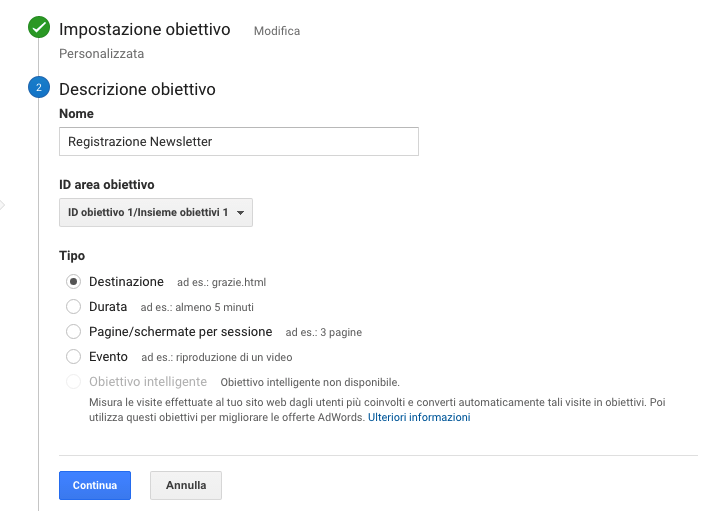
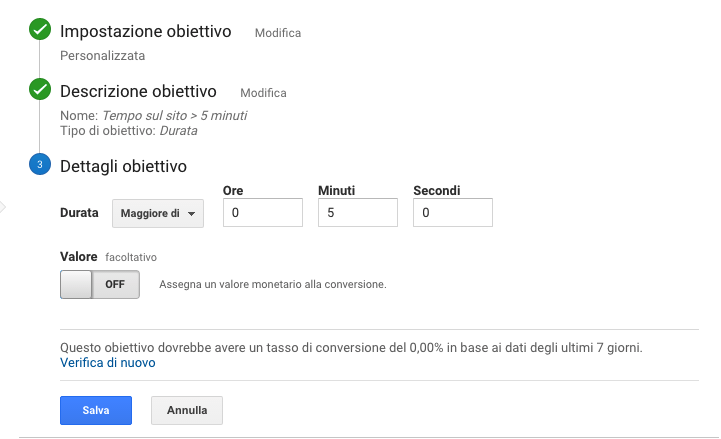
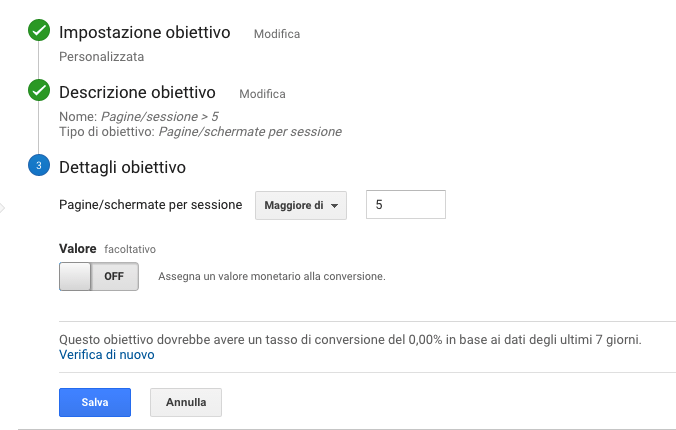
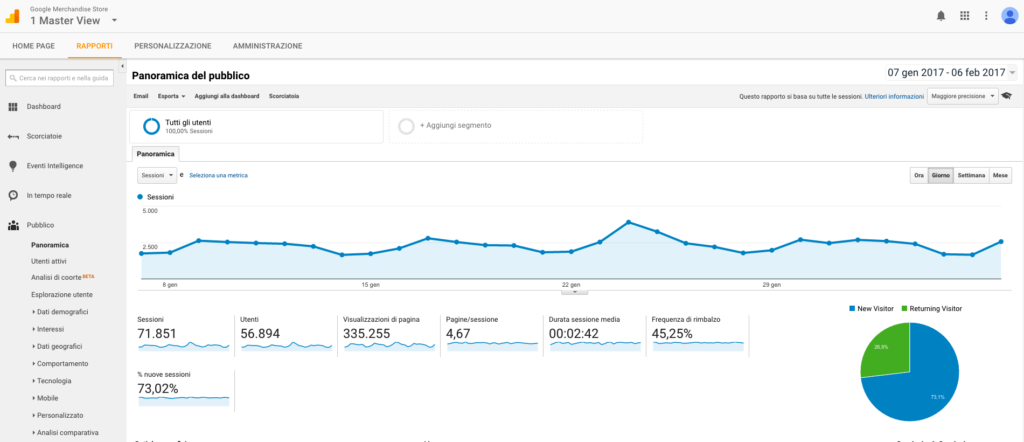
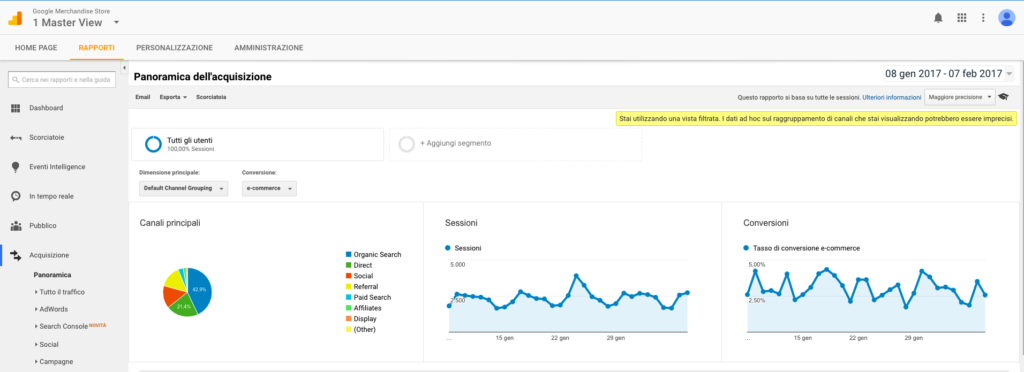
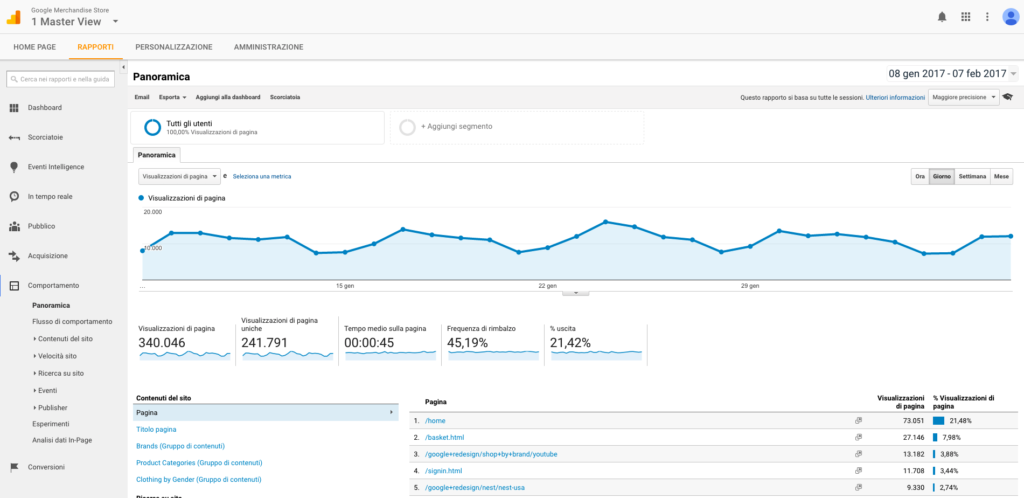
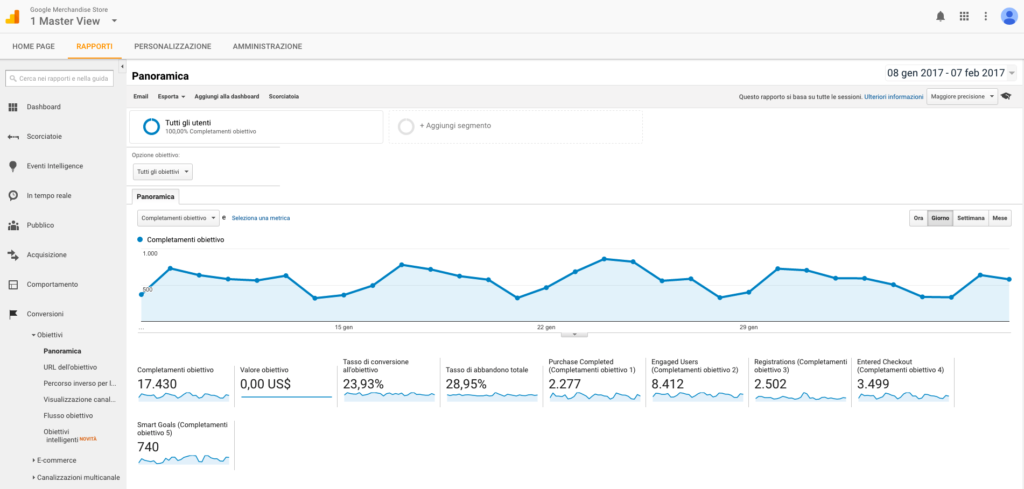
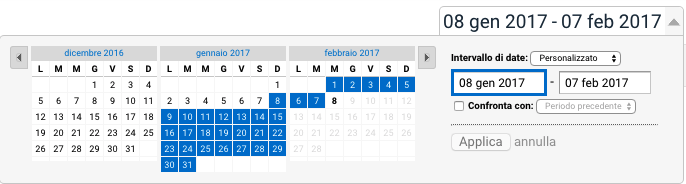
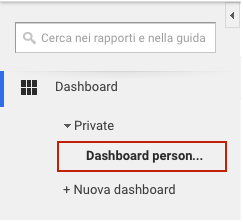
Complimenti Chiara, guida eccellente. Ho una domanda: come comportarsi per monitorare anche un sottodominio?
Configurazione di esempio:
http://www.dominio.it
http://www.store.dominio.it
Ha senso usare per il sottodominio il medesimo codice di monitoraggio Analytics del domino principale?
Nel caso, immaginavo che per discriminare correttamente i dati del dominio principale con quelli del sottodominio dovrei impostare un filtro. Ma in che modo?
Potrebbe essere interessante integrare questo argomento alla guida.
Grazie in anticipo!
Fabio
Ciao Fabio! Sono contenta che la guida ti sia piaciuta!
Per quanto riguarda la domanda la mia risposta è: sì ha senso.
Se installi un codice di monitoraggio diverso non avrai una visione d’insieme dei tuoi utenti.
Faccio un esempio: se l’utente X visita http://www.dominio.it e nella stessa sessione vede una landing page con un codice promo che porta a http://www.store.dominio.it farai fatica a capire se la promo ha funzionato perché con due codici di tracciamento diversi la sessione di X verrà divisa in due e non una unica.
Quindi sì, stesso codice e stessa proprietà ma crea una nuova vista dove puoi visualizzare i dati provenienti esclusivamente dal sottodominio.
Ecco i passaggi:
.crea una nuova vista
.crea un nuovo filtro
.tipo di filtro: predefinito
.includi solo > traffico verso il nome host > che contiene > store.dominio.it
Se invece vuoi visualizzare i dati in una vista ma riuscire a distinguere nei rapporti standard il dominio principale da un sottodominio i passaggi sono questi:
. informazioni monitoraggio
. elenco esclusioni referral
. aggiungi esclusione referral
. dominio da escludere: dominio.it
Spero di essermi spiegata e di averti aiutato! Fammi sapere 🙂
Complimenti per la guida. La studierò approfonditamente. Grazie!
Grazie Irene di questa guida! Molto ben scritta, ottime le immagini che fanno da riferimento per l’impostazione di Analytics. Grazie al tuo articolo ho potuto implementare nuove impostazioni e migliorare il monitoraggio dei miei siti.
Ciao Irene!
molte grazie per la spiegazione, ho creato la Vista Store per il sottodominio come mi hai consigliato. Semplicissimo e veloce!
Le istruzioni “per visualizzare i dati in una Vista ma riuscire a distinguere nei rapporti standard il dominio principale da un sottodominio”, sono alternative a creare una Vista dedicata al sottodominio (Store)?
Se non lo sono, a quale vista vanno applicati? Vista dominio o Vista Store?
Grazie ancora.
Fabio
Ciao Fabio!
Felice di averti aiutato!
Le ultime istruzioni non sono alternative, vanno applicate alla Vista Dominio.
Così potrai distinguere dominio e sottodominio anche nella Vista dominio, pur avendo a disposizione la Vista Store.
Grazie a te 🙂
Ciao Igor!
Sono molto contenta di averti aiutato! 🙂
Perfetto Irene grazie!
Ho seguito la tua procedura e il mio “dominio.it” è già presente nell’Elenco esclusioni referral, sia nella Vista Store che ho creato, sia nella Vista di default. Sono certo di non averlo messo io e nessuno è entrato nel mio account. È normale che ci fosse già? Sarà per via del fatto che ho creato la Vista di un sottodominio?
Per curiosità ho controllato con un altro mio sito presente sul mio Analytics (dove non c’è sottodominio) e invece li non c’è nessun “dominio.it” già inserito nell’Elenco esclusioni referral.
Probabilmente è stato fatto automaticamente, non mi preoccuperei 🙂
Ciao Alessio!
Grazie, molto gentile 🙂
Riguardo la tua domanda, se mandano tutti allo stesso sito sì, un solo codice di monitoraggio.
Se sono tre domini diversi che non hanno collegamenti tra loro ci vorrebbe un codice di tracciamento diverso per ognuno ma in questo caso ti direi di no 🙂
Buona giornata a te! 🙂
Ciao Irene, complimenti per la guida. Mi hai aiutato tantissimo.
Ho un po di confusione per quanto riguarda le viste da creare. Ne ho create due, una per i test e l’altra ufficiale. Ogni obiettivo che creo o modifica che faccio in una li devo fare anche nell’altra? Quale verrà utilizzata di default?
Scusa le domande magari stupide ma preferisco togliermi questi dubbi. Grazie mille in anticipo
Ciao Marco!
Scusa per il ritardo nella risposta e grazie per i complimenti, sono contenta di essere stata di aiuto!
Non ti preoccupare è normale avere dei dubbi 🙂
Le viste dovrebbero essere tre: una vista che non andrai a toccare mai perché serve da backup, una vista per fare i test e una vista definitiva.
Le modifiche, gli obiettivi, filtri, eventi ecc prima devi farli nella vista per i test perché così potrai andare a fare tutti gli errori che vuoi.
Dopo che hai visto che hai fatto tutto perfettamente (avrai ricontrollato, cominceranno ad arrivare dati per gli obiettivi, i filtri funzionano ecc) allora farai tutto nella vista definitiva ( se non vuoi rifare tutto puoi anche fare una copia della vista test: seleziona la vista test, clicca su” impostazioni vista”, clicca “copia vista” e dagli il nome “vista definitiva”).
L’importante è che la vista definitiva abbia tutti i filtri, obiettivi ed eventi implementati correttamente altrimenti non avrai dati veritieri 🙂
Se hai qualche altra domanda sono a disposizione!
Irene
Ciao Irene,
Grazie mille per avermi risposto e mi scuso anche io per il ritardo.
Un’ultima domanda 🙂 La vista “tutti i dati del sito web” sarebbe quella di backup o devo proprio crearne una nuova io? C’è qualche modo in Google Analytics per effettuare i backup o si deve fare manualmente?
Alla fine le domande erano 2!
Grazie ancora 🙂
Ciao Irene e grazie della guida. Attivare la raccolta dei dati demografici su Analytics prevede l’aggiornamento della cookie policy? Anonimizzi gli ip su GA?
E un’altra cosa. Io uso tema divi integrato con mailchimp: il modulo di optin, quando viene confermato, non redirecta ad altre pagine ma da solo mess di ringraziamento. C’è modo per tracciare questo obiettivo? Esiste un semplicemente “click su elemento”?
Ciao Edoardo! Per rispondere alle tue domande:
1. Se nella tua cookie policy hai all’interno Google Analytics non credo ci sia bisogno di aggiornare nulla 🙂 Comunque ti direi di controllare per sicurezza!
Per anonimizzare gli ip su GA, nella guida ho spiegato come fare 🙂
2. Per il modulo di optin ti direi di creare una pagina di ringraziamento e creare un obiettivo su quella pagina, altrimenti se vuoi tracciare il click sull’elemento devi approfondire Google Tag manager (che ti permette di attivare un evento basato sui click e mandare i dati ricevuti a Google Analytics) ma è un discorso complesso e servirebbe una guida a parte 🙂
Ho capito don’t worry 🙂 Ciao e grazie 🙂
Unica cosa che non mi torna è l’adempimento della cookie law, in realtà in Garante ha fatto un’eccezione per il cookie di Google Analytics: a patto che esso sia anonimizzato non c’è bisogno d’inserire il banner (l’informativa breve) né di effettuare il blocco preventivo. Basta dichiararne l’utilizzo nella privacy policy (l’informativa estesa). Per maggiori informazioni su come anonimizzare il cookie di analytics puoi guardare il capitolo dedicato all’installazione di Google Analytics di questo libro gratuito: href=”https://corsidia.com/materia/web-design/webmaster-tutorial/installare-google-analytics#anonimizzare
Per tutto il resto complimenti Irene, ottima guida!
Ciao Irene guida utilissima soprattutto per chi non fa queste cose da molto 🙂
Sto cercando di impostare i filtri ma mi esce questa scritta quando verifico il filtro:
“Questo filtro non ha modificato i tuoi dati. La configurazione del filtro non è corretta o l’insieme dei dati campionati è insufficiente.”
Cosa significa?
Forse ho sbagliato a scrivere la mia sottodirectory?
Altra domanda come si fa a mettere un banner per l’accettazione dei cookie? grazie
Ciao Elena!
Che filtro stai impostando? Forse stai sbagliando a scrivere la sottodirectory oppure semplicemente i dati a disposizione sono pochi e devi aspettare qualche giorno per vedere se tutto sta funzionando. A volte da anche quella risposta perchè ci sono filtri attivi simili ma non avendo maggiori informazioni non saprei come aiutarti 🙂
Per la cookie law ti linko il sito di iubenda che risolverà questo problema 🙂 http://www.iubenda.com/it