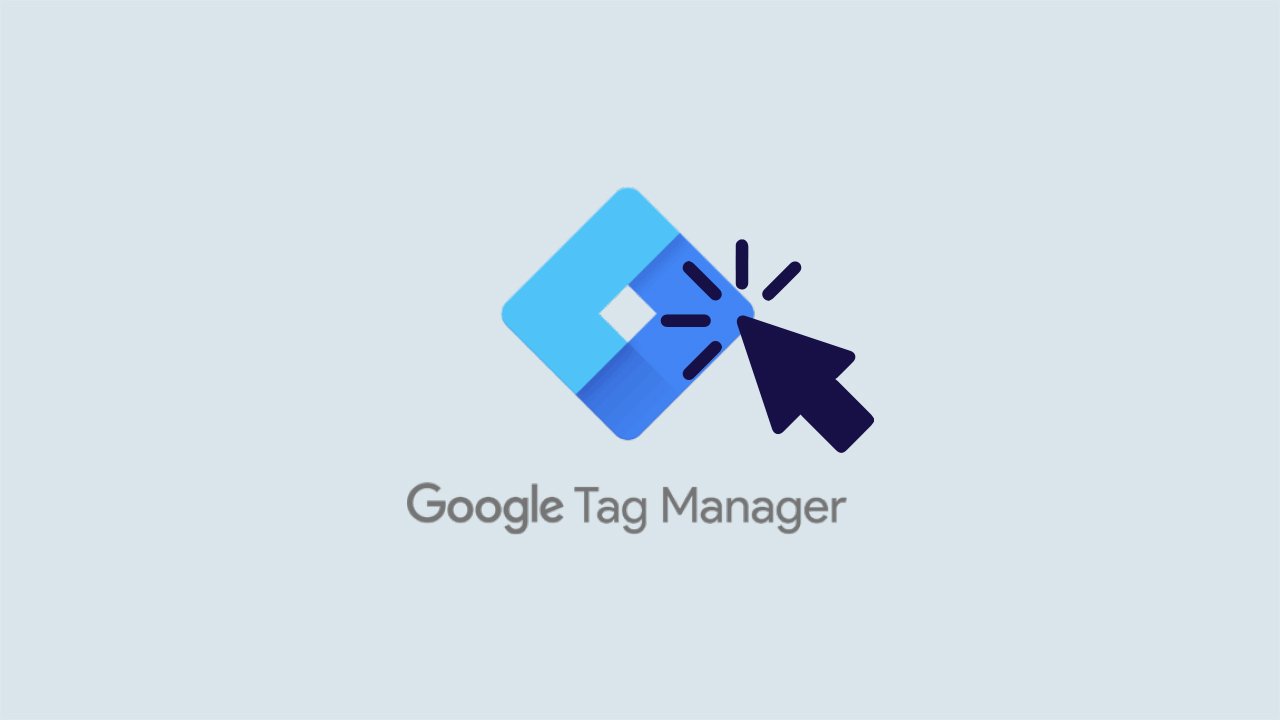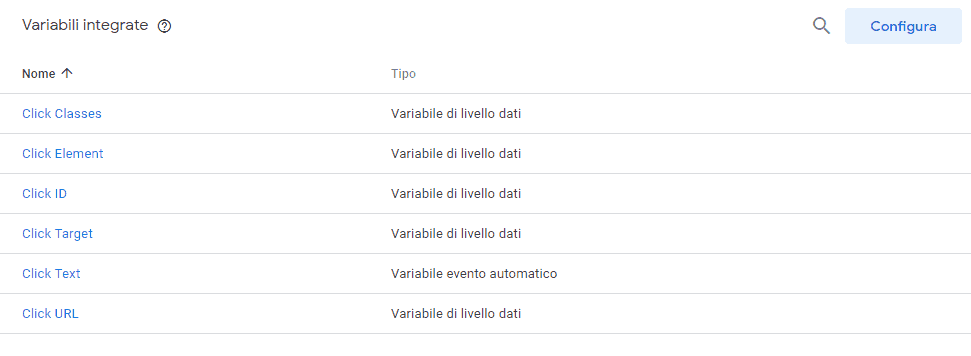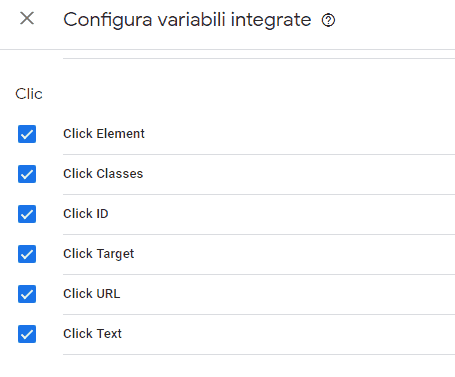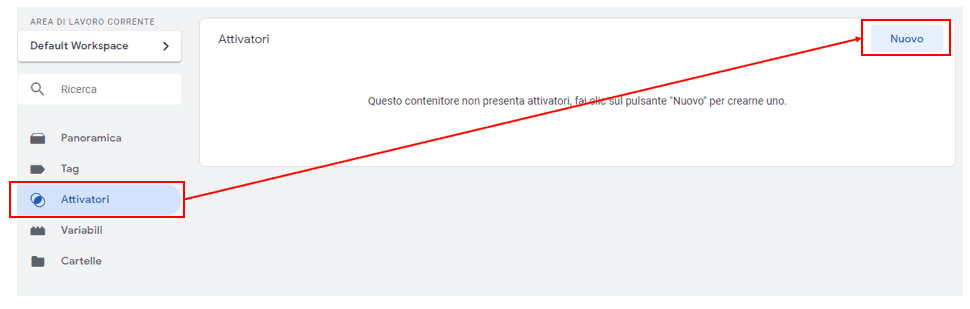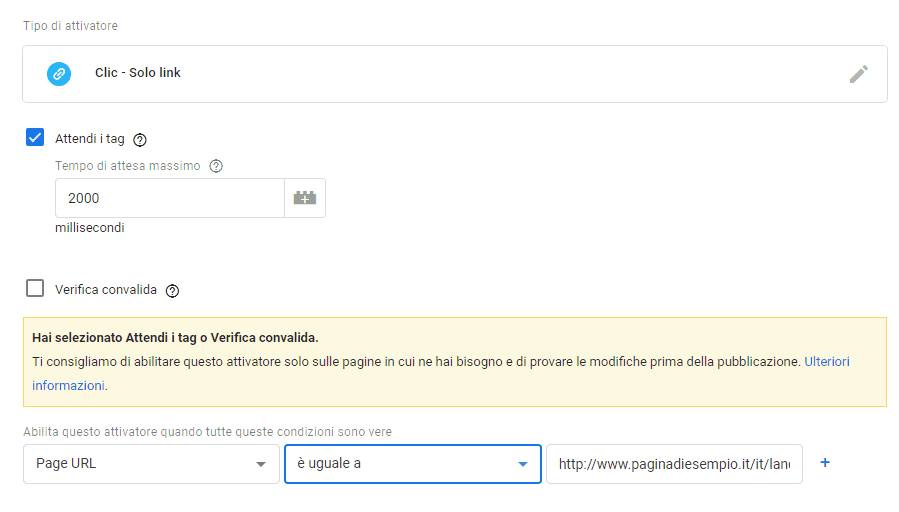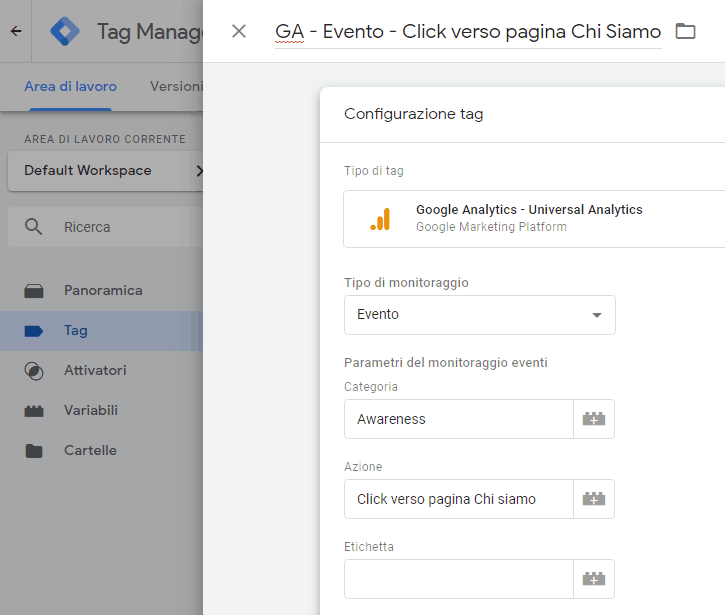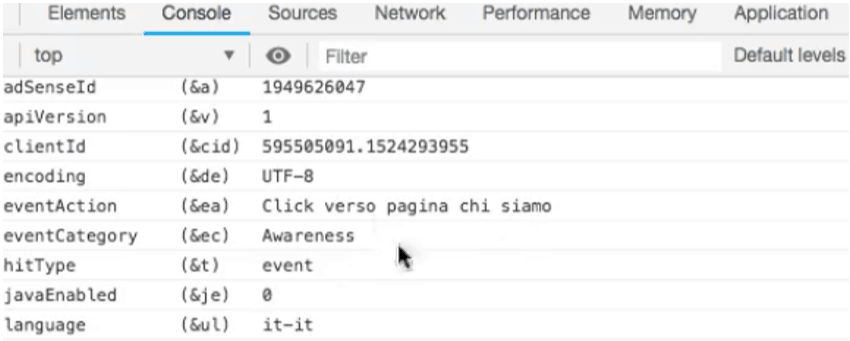Configura l’attivatore di Google Tag Manager
Immagina di aver creato una landing page suddivisa in più sezioni. In una di queste si trovano un’immagine e un pulsante ed entrambi rimandano alla pagina Chi Siamo.
Al click, la pagina si aprirà nella stessa scheda del browser dove ora è visibile la landing page e, naturalmente, fornirà tutte le informazioni tipiche dell’About (biografia, storia, descrizione dell’azienda, ecc).
Ora, il nostro obiettivo è andare a tracciare gli utenti che raggiungono la pagina Chi Siamo cliccando sul pulsante distinguendoli da quelli che la raggiungono cliccando sull’immagine.
Per farlo hai bisogno di creare due attivatori che entreranno in funzione rispettivamente nel primo o nel secondo caso.
Bene, è ora di accedere al tuo Google Tag Manager!
Una volta aperta la schermata principale, seleziona dal menù di sinistra la voce Variabili.
Qui devi accertarti di aver flaggato le variabili integrate relative ai click (Click Classes, Click Element, Click ID, Click Target, Click Text, Click URL). Non le utilizzeremo tutte, ma selezionandole, avremo più possibilità da sfruttare.
Per configurare le variabili, procedi così:
- clicca sul bottone Configura > scorri l’elenco delle variabili integrate fino a Clic > spunta le sei voci dell’elenco (sì, tutte quante!) > chiudi la finestra relativa alle variabili.
Ora puoi creare il tuo nuovo attivatore.
- Seleziona la sezione Attivatori nel menù a sinistra > clicca sul bottone Nuovo.
Attribuisci un titolo al tuo nuovo attivatore, per esempio Click verso pagina Chi Siamo.
Clicca su Configurazione attivatore e selezione le caratteristiche da attribuirgli, in questo caso:
- nel menù Scegli il tipo di attivatore > scorri fino alla voce Clic > seleziona Solo link.
Ora ti trovi nuovamente nella schermata Configurazione attivatore e qui devi scegliere in base a quali condizioni vuoi che si attivi il tuo attivatore.
Alla voce Questo attivatore si attiva su scegli Alcuni link sui clic.
Come vedrai, a questo punto si richiede di specificare le condizioni che danno inizio all’azione.
Le condizioni da inserire sono già a tua disposizione all’interno dei menù a tendina, devi solo selezionare quelle corrette come segue:
- seleziona Click URL > seleziona contiene > inserisci l’URL della pagina di destinazione.
Non abbiamo scelto Click Classes e Click ID perché in questo caso sarebbe richiesta una conoscenze del codice html e, se non ne hai, il tuo lavoro sarebbe un po’ complicato. Il consiglio, quindi, è di selezionare Click URL e inserire l’URL cui rimanda l’elemento cliccato (che sia il pulsante o l’immagine), ma avremmo anche potuto inserire il testo dell’elemento cliccato.
Posticipa il reindirizzamento per consentire l’esecuzione del tag
Potrebbe sembrare che la compilazione si concluda qui, ma non è così perché, come specificato poco sopra, abbiamo scelto di far sì che la pagina Chi siamo si apra nella stessa scheda della landing page.
Nell’istante in cui l’utente clicca sull’elemento che apre la nuova pagina nella medesima scheda, il browser interrompe i processi che stanno avvenendo nella pagina, incluso il tag che dovrebbe essere eseguito al click dell’utente.
Per evitare di perdere i dati relativi al tracciamento, quindi, dobbiamo fare in modo che il caricamento della pagina avvenga solo dopo che il tag sarà stato eseguito correttamente.
Ecco come fare.
Sempre nella schermata relativa alla Configurazione dell’attivatore, devi spuntare la voce Attendi i tag e impostare un limite temporale massimo di attesa, ad esempio 2000 millisecondi.
Dopo aver spuntato la voce Attendi i tag si aprirà una nuova condizione da compilare come segue:
- seleziona Page URL > seleziona è uguale a > inserisci l’URL della pagina su cui stai facendo il tracciamento (nel nostro caso, la landing page) > clicca sul bottone Salva.
In questo modo sei certo che il controllo Attendi i tag avverrà solo sulla pagina che ti interessa tracciare.
Ora, al click dell’utente, il browser interromperà il reindirizzamento immediato verso la nuova pagina, attenderà l’esecuzione del tag per un tempo massimo corrispondente a quello da te selezionato e poi aprirà la nuova pagina nella medesima scheda.
Specificare l’URL della pagina è fondamentale anche perché questa condizione rallenta leggermente il caricamento delle nuove pagine e non solo per il link indicato, ma per tutti quanti.
È importante sapere, inoltre, che ci sono casi in cui il flag sulla voce Attendi i tag potrebbe compromettere delle funzionalità del sito, per esempio nelle single-page application o nei siti che utilizzano JavaScript per alcune operazioni, ma nella maggior parte dei siti questo non dovrebbe accadere.
Naturalmente, qualora preferissi che la pagina di destinazione si aprisse in una nuova scheda, non avrai bisogno di spuntare la voce Attendi i tag e impostare quanto descritto in questa sezione.
Crea il tuo Tag
Se non l’hai fatto in precedenza, ora puoi creare il tuo tag e legarlo all’attivatore che hai appena configurato.
- Seleziona la sezione Tag nel menù a sinistra > clicca sul bottone Nuovo.
- Attribuisci un titolo al tuo nuovo tag, per esempio GA – Evento – Click verso pagina Chi Siamo > clicca su Configurazione tag > Seleziona Google Analytics – Universal Analytics.
Nella schermata Configurazione tag, è ora necessario impostare il tipo di monitoraggio:
- clicca sul menù a tendina > seleziona Evento.
Nella sezione successiva Parametri del monitoraggio eventi compila come segue le voci successive:
- Categoria > scrivi Awareness.
- Azione > scrivi Click verso pagina Chi siamo.
In Impostazioni di Google Analytics seleziona dal menù {Impostazioni di Google Analytics} che avrai configurato in precedenza inserendo il tuo ID di monitoraggio.
Scorri la pagina fino in fondo, fino alla sezione Attivazione: è ora di selezionare l’attivatore che hai appena creato.
- Clicca nella sezione Attivazione > si apre la finestra Scegli un attivatore > seleziona Click verso pagina Chi siamo.
Ora, tornato alla schermata Configurazione tag, clicca sul bottone Salva e il tracciamento è impostato!
Verifica di aver impostato correttamente il tracciamento
Ora che hai terminato la fase di impostazione, è opportuno controllare di aver configurato tutto correttamente.
Ricarica la pagina da tracciare, nel nostro caso la landing page.
- Clicca sul tasto destro del mouse > seleziona Ispeziona > nel menù in alto seleziona Console.
- Clicca sul tuo pulsante nella landing page Scopri chi siamo.
- Scorri la console per individuare l’esecuzione del tag.
Se hai seguito passo per passo quanto suggerito, troverai una sequenza di azioni come quella che vedi nell’immagine qui sotto.
In questo modo avrai la certezza di aver fatto un ottimo lavoro!
P.S.: Se vuoi creare il tuo primo blog o sitoweb, ti consiglio di dare un'occhiata a WP Fundamentals, il campo base con lezioni pratiche e complete, sintesi della nostra esperienza sul campo.