Le statistiche di WordPress
Prima di partire vorrei parlare di numeri.
Prometto, nulla di troppo noioso.
Sono partito proprio da qui. Mi sono posto esattamente queste domande quando ho dovuto (e voluto) scegliere quale piattaforma usare per creare i miei siti web.
Volevo alte performance ma semplificarmi la vita.
Sto chiedendo troppo dici?
Premetto.
Conosco i linguaggi di programmazione con cui posso raggiungere un altissimo livello di customizzazione. Ma avevo bisogno di un alleato che mi facesse risparmiare tempo.
Decisi quindi di orientarmi sulle piattaforme CMS.
Quindi, mi sono chiesto:
Qual è la piattaforma per creare siti web più utilizzata?
WordPress è il CMS più diffuso al mondo: viene adottato dal 44% dei siti web che utilizzano tecnologie CMS.
In questo grafico puoi vedere come la diffusione di WordPress, rispetto ad altre piattaforme CMS, sia nettamente maggiore.
L’immagine è stata presa dal sito builtwith.com dove puoi trovare questa (e tante altre) statistiche costantemente aggiornate.
Ti consiglio di farci un giro.
La nota dolente per WordPress arriva quando parliamo della sua vulnerabilità.
Infatti, analizzando questi dati, ci rendiamo conto che essere il CMS più utilizzato al mondo, comporta anche maggior rischio di attacchi hacker.
Insomma, ci sono anche dei lati negativi se vuoi stare sotto le luci dei riflettori.
Perchè questo accade?
La vulnerabilità è dovuta alla mancanza di aggiornamento del core di WordPress e confrontando diverse piattaforme CMS, vediamo che WordPress è la meno aggiornata dagli utenti.
Vedila così.
Gli aggiornamenti per il tuo sito web sono come i bodyguard per le celebrità: possono esporsi ma in sicurezza.
Il mio consiglio quindi è quello di aggiornare sempre il tuo sito.
Non ti preoccupare che più tardi vedremo come fare.
Prima che tu decida se iniziare o no ci tengo a dirti ancora una cosa.
La richiesta del lavoro su WordPress è in crescita.
E seguendo la legge domanda-offerta, anche i salari.
Per questo motivo questa guida è pensata per tutti: imprenditori e freelance.
Se ti trovi qui sei sicuramente interessato a questo settore, per questo ti consiglio di curiosare questi trend di crescita dello stipendio medio.
Chissà se con i soldi ti ho compr.. emh, volevo dire: convinto.
Ok, abbiamo detto che si tratta del CMS più utilizzato al mondo con un alto potenziale di opportunità professionali.
Ma tutte queste persone che utilizzano WordPress, a noi portano dei vantaggi?
Assolutamente si.
La community di WordPress è tra le più grandi al mondo ed è in continua espansione.
Vengono addirittura organizzati eventi, sempre più spesso e sempre più diffusi, i WordCamps.
Un po' come il nostro Marketers World.
Insomma imparare a utilizzare WordPress rappresenta davvero una grande opportunità, oltre che una delle competenze più richieste nel panorama del digital marketing.
Ti ho già convinto?
Forse no, è troppo presto..
Ma è bene proseguire ed iniziare a sporcarci le mani!
Acquisto Dominio e Hosting
La prima cosa da fare per aprire il tuo sito web è acquistare un Dominio ed un Hosting.
Ti tranquillizzo subito: le alternative sono per tutte le tasche.
Cosa dovrai acquistare?
- Il Dominio: l’URL del tuo sito.
- L’Hosting: è quello “spazio” dove vai a caricare ogni elemento necessario alla costruzione del tuo sito web.
Personalmente, per la scelta del dominio, l’unico e vero fattore che prendo in considerazione è l’economicità.
Ogni provider offre un listino prezzi differente e questo dipende, in sostanza, dai prezzi di acquisto che vengono loro applicati. Per questo la scelta migliore è quella di acquistare direttamente dai registrant ufficiali senza passare da terze parti.
Sul corso WordPress WP Fundamentals suggerisco i provider più economici e con le funzionalità strettamente necessarie per chiunque debba fare un sito web.
Per quanto riguarda la scelta dell’hosting invece ci sono diversi parametri da considerare:
- Quale progetto vuoi realizzare?
- Qual è il livello delle tue conoscenze tecniche?
- Qual è la cosa che ha priorità assoluta nella tua scelta?
- Quanti utenti potenziali avrai su base mensile?
Ho scelto di inserire questi, e molti altri spunti per aiutarti a prendere la decisione migliore nella scelta dell’hosting, nel corso che ho realizzato.
Iscriviti a Marketers PRO e sblocca tutte le funzionalità riservate agli utenti Premium ed accedi alla nostra Community riservata.
Guida all'installazione di WordPress
Un altro motivo per cui ho deciso di specializzarmi proprio su WordPress è che si tratta di una web application open source.
Questo significa che non dovrai spendere mai un euro per costruire il tuo sito web (al netto di eventuali temi o plugin premium e chiaramente al netto di spese di sviluppo custom).
Fantastico no?
Potrai scaricare il software ed installarlo sul tuo hosting o sul tuo PC in qualunque momento vorrai, direttamente dalla repository ufficiale di WordPress.
Poco fa ti ho detto che per creare un sito web è necessario avere un hosting ed un dominio, questo è vero solo se vogliamo che il nostro sito sia online:
- vuoi tenerlo segreto per te?
- vuoi testare una versione di staging prima di andare online definitivamente?
- vuoi fare esperienza senza il timore di commettere danni irreversibili?
- vuoi evitare di affrontare investimenti monetari prima di comprendere se questo è il mondo che fa per te o meno?
Bene, allora dovresti procedere con l’installazione in locale di WordPress. La procedura non è complessa, tuttavia vi sono delle accortezze che dovrai avere per ottenere una configurazione ottimale.
Ne parlo dettagliatamente nel corso, sia che tu sia un utente Windows che Mac.
“Si ok Fra, ma io voglio che il mio sito sia visibile sul web.”
Ora parliamo proprio di questo.
Andiamo quindi a vedere assieme come installare WordPress sia manualmente sia in maniera automatica, rendendo il nostro sito pubblico a tutti.
Installazione manuale di WordPress tramite FTP
Potrebbe sembrare una pratica lunga ed inutile ma io mi ritrovo più volte ad installare manualmente WordPress, sia per ragioni di sicurezza, sia per avere un maggior controllo.
Quindi procediamo un passo alla volta, tranquillo nulla di particolarmente complesso.
Qui voglio spiegarti il metodo più veloce per procedere dopo aver acquistato il tuo piano hosting.
Per effettuare queste operazioni ci occorreranno essenzialmente due cose:
- accesso all’hosting e al dominio;
- WordPress IT.
Ora che hai tutto il necessario segui le mie istruzioni:
1. Dovrai entrare nel provider del tuo hosting, fai quindi il login per avere accesso al tuo pannello di controllo.
Dobbiamo andare a cercare l’hosting sul quale lavorare, clicca quindi su servizi attivi e selezionalo dall’elenco che ti compare.
Ora, a sinistra, potrai accedere al cPanel, che non è altro che il pannello di controllo dove potrai effettuare diverse operazioni inerenti appunto al tuo hosting provider.
La prima cosa da fare, se hai acquistato il dominio da un provider diverso da quello dell’hosting (come ti suggerisco di fare) è collegare il tuo hosting al tuo dominio.
Per fare questo avrai bisogno di copiare il tuo IP (che trovi in “shared IP Address” alla destra nel tuo cPanel) ed aggiungerlo al tuo dominio.
Accedi quindi al pannello di controllo del tuo dominio e clicca in alto su my domains.
Ora ti si aprirà la lista dei tuoi domini acquistati, clicca sul dominio che vuoi collegare al tuo hosting e clicca su aggiorna lista DNS.
Clicca ora su Modify Domain Setup e ti si aprirà una schermata dove vedrai diversi campi di modifica del tuo dominio.
A noi interessa modificare l’IP e quindi il campo A, clicca su edit ed inserisci l’IP che hai copiato precedentemente dal cPanel del tuo hosting, ora clicca su aggiorna.
Per proseguire dovrai attendere la propagazione dei DNS, potrebbe impiegarci ore o giorni, ma se hai usato internet bs come ti ho consigliato non dovresti attendere più di qualche minuto.
Ti svelo un trucchetto.
Se vuoi controllare lo stato di propagazione usa questo tool ed inserisci il dominio del tuo sito es. sitowow.it, impostando type A (perché se ti ricordi è il record che siamo andati a modificare pochi minuti fa) e clicca su resolve.
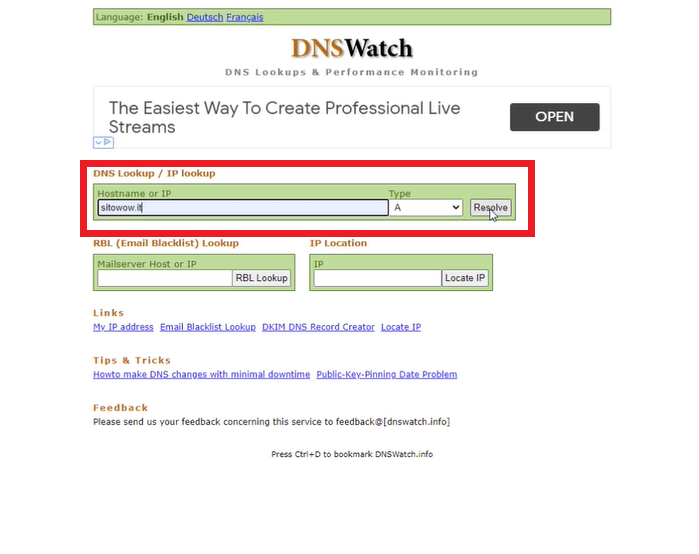
Se l’IP che vedi in lista è uguale a quello che abbiamo copiato prima dal cPanel significa che la propagazione è avvenuta con successo. In caso contrario aspetta ancora qualche minuto e ricontrolla, fino a propagazione avvenuta. A propagazione avvenuta, torna al cPanel e clicca nella sezione gestione file, cioè il lettore delle cartelle del tuo hosting.
Apri la cartella public_html o www e vedrai appunto che non contiene nessun file perchè proprio qui dovrai inserire la cartella compressa di WordPress, dopo averlo scaricato.
3. Scarica quindi WordPress IT dalla repository ufficiale e avrai così sul tuo computer il file .zip di WordPress.
4. Ora torna nel gestore file del tuo cPanel, apri la cartella public_html e fai l’upload del file .zip cliccando su carica > seleziona file e scegli il file zip di WordPress (attenzione non il formato normale) scaricato poco fa sul tuo computer.
A caricamento terminato clicca su torna a home/nome del tuo sito/public_html e vedrai la cartella compressa di WordPress.
5. Ora dovrai decomprimere il file, seleziona quindi la cartella e clicca su estrai.
Ad estrazione ultimata vedrai la cartella WordPress, aprila e seleziona tutto il contenuto e clicca su sposta.
Dovrai fare questo eliminando la cartella WordPress.
Come?
Quando andrai ad inserire il percorso che dovrà fare il file da “/public_html/wordpress” cancella semplicemente “wordpress” diventando “/public_html/” e clicca move file, così si sposteranno alla cartella public_html.
Clicca sali di un livello e ti si aprirà la cartella public_html con all’interno tutti i file che hai appena spostato.
Ora puoi eliminare la cartella WordPress, selezionala semplicemente e clicca elimina.
Adesso non ti rimane che aprire il tuo Browser preferito e digitare l’indirizzo del tuo sito sulla barra di ricerca.
Se hai seguito passo passo gli step dovresti vedere la schermata di WordPress che ti invita ad eseguire l’installazione.
Clicca sul bottone.
Ci siamo quasi…
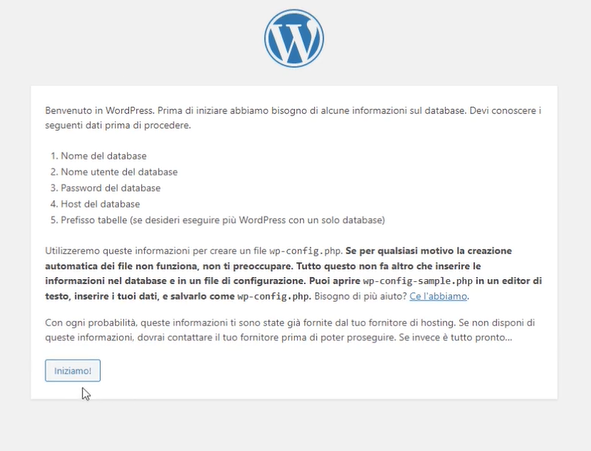
La schermata successiva ci serve per collegare l'installazione ad un Database.
Come ti accennavo circa 5 minuti fa, WordPress ci consente di creare un sito dinamico e per questo motivo ha la necessità di avere un database collegato, grazie al quale i dati raccolti verranno immagazzinati e conservati lontano da occhi indiscreti.
Non vogliamo che questo accada, giusto?
Per reperire le informazioni richieste è necessario ancora una volta dirigersi nel pannello di controllo dell’hosting ed aprire la sezione cPanel.
Cerchiamo MySql o Maria DB (ciascun hosting installa la versione che preferisce).
Cerca l’opzione per creare un database, avendo cura di rinominarlo in modo che possa ricordare quale sia. Ad esempio, io uso rinominarli col nome del mio sito seguito da un “_” ed una sigla a caso: miosito_xdfr.
Create la vostra password e salvate il tutto avendo cura di conservare queste informazioni perché ci serviranno per completare la configurazione.
Una volta creato il database bisogna associarlo ad un utente.
Solitamente nella stessa schermata, poco più in basso, trovi gli utenti a cui è possibile associare il database.
Crea un nuovo utente e la relativa password.
Anche in questo caso abbi cura di copiare ed incollare queste informazioni: ci serviranno per procedere con l’installazione.
Dalla stessa schermata, più in basso, associa il database creato con l’utente ed assegna tutti i privilegi per consentirti di apportare tutte le modifiche al sito web.
Ritorniamo alla schermata di installazione di WordPress, ricordi?
Bene, adesso inseriamo le credenziali precedentemente salvate sulla schermata che ci si presenta:
- nome Database: inseriamo il nome del database precedentemente creato (miosito_xdfr);
- nome Utente: inseriamo il nome utente collegato al Database precedentemente creato;
- password: inseriamo la password associata all’utente;
- host Database: manteniamo “localhost”;
- prefisso tabelle: questa è una parte molto importante per tenere al sicuro i tuoi dati. Per adesso limitati a cambiare il prefisso inserito “wp_” con “xyz_”.
Chiaramente sostituisci xyz con 3 lettere a piacimento. Non mantenere il prefisso wp ti permette di essere più al sicuro perché eviterà l’esposizione di attacchi di tipo Brute Force che potrebbero compromettere il sito e l’hosting.
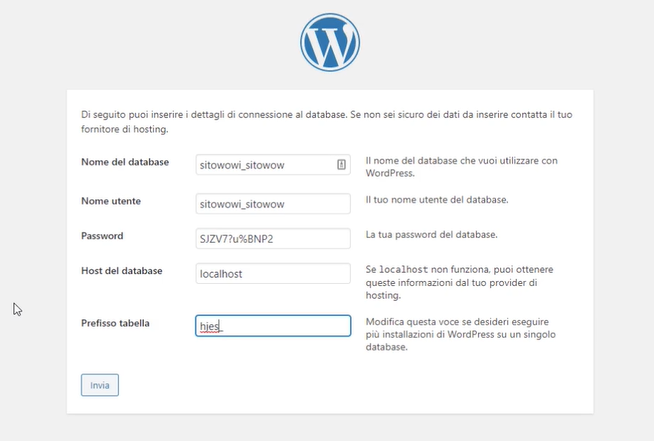
Premi il tasto invia.
Adesso è il momento di compilare le informazioni inerenti al tuo sito.
Lo so che mi stai odiando ma fidati, fatta un paio di volte la procedura di installazione manuale di wordpress ti sembrerà un giochetto.
- titolo Sito: inserite il nome del vostro sito;
- username: il nome utente che devi conservare (ti servirà per accedere al tuo pannello di controllo);
- password: WordPress ti suggerisce una password forte, conviene mantenerla e conservarla abbinandola al nome utente precedente;
- email: inserisci la mail dove desideri ricevere le notifiche per eventuali aggiornamenti critici;
- scoraggia i motori di ricerca ad effettuare l’indicizzazione di questo sito: opzione importante da flaggare in prima battuta in quanto il tuo sito presenterà contenuti demo o vari esperimenti che farai in corso di costruzione prima di renderlo ufficialmente aperto alle visite.
Meglio mantenere il sito non indicizzabile ai motori di ricerca per evitare di mostrare risultati in SERP di scarso valore.
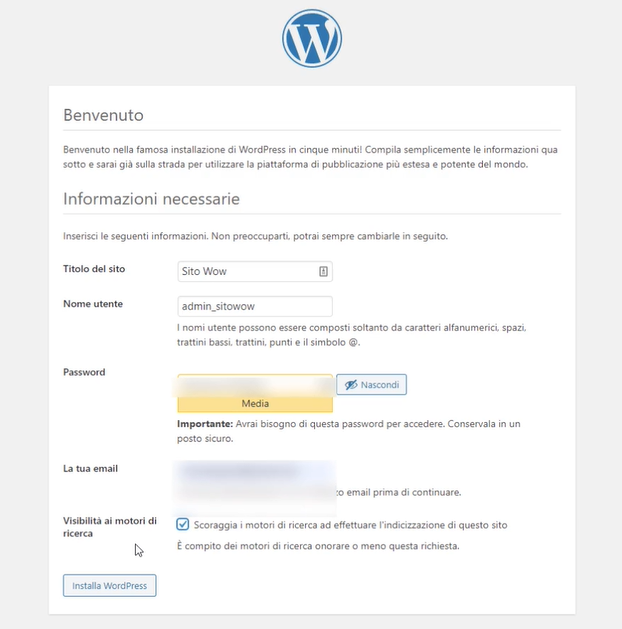
Clicca su Installa WordPress e VOILA’.
Se hai seguito passo passo i passaggi fatti assieme WordPress sarà correttamente installato sul tuo sito.
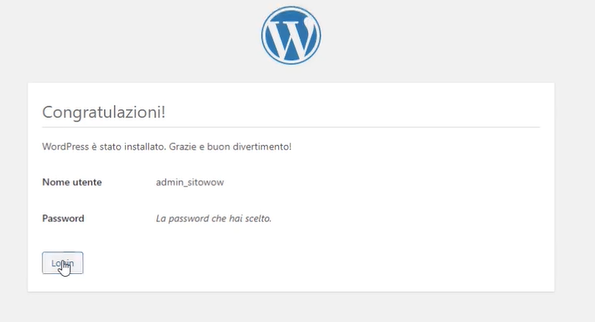
Per raggiungere il tuo pannello di controllo adesso sarà sufficiente digitare il tuo nome a dominio seguito da /wp-admin, ad esempio miosito.it/wp-admin.
Installazione via Softaculous/Installatron e script automatici
Sono certo che alcuni stanno già andando in panico al pensiero della procedura manuale che abbiamo appena visto.
Ma esiste sempre una via alternativa, per i meno tecnici.
Normalmente procedure come queste le condividiamo in appositi contenuti premium nella nostra membership, Marketers Pro, perché sono delle vere chicche in grado di risparmiarti tempo e fatica.
Per questa volta farò un'eccezione, del resto se sei qui stai appena iniziando e io voglio aiutarti con la mia esperienza.
Andiamo a vedere la procedura automatica che ti risparmierà tempo e complicazioni.
Ci tengo a fare una premessa.
La procedura automatica è sicuramente più veloce ma potrebbe risultare meno sicura perché, alcuni Hosting provider, sono più superficiali proprio sul tema sicurezza.
L’installazione automatica si esegue semplicemente attraverso gli strumenti del cPanel, cerca WP Manager o Softaculous. Oppure cerca Installatron o semplicemente WordPress e clicca Installa.
Scegli il dominio a cui associare l’installazione e compila i campi necessari per procedere.
Fine, niente di complicato.
Ok, ora che abbiamo installato WordPress, finalmente possiamo entrare nel vivo di questa guida.
Sei pronto?
Guida WordPress: come effettuare il Login
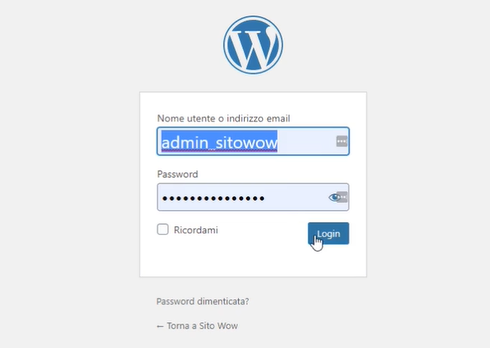
Prima di poter apportare modifiche al tuo sito, dovrai effettuare il login.
Il login per il tuo sito si trova in genere al seguente URL: http://your-wordpresssite.com/wp-admin (sostituendo your-wordpress-site.com con il tuo effettivo dominio nome).
Ci sono eccezioni a questo ovviamente. Ad esempio, potresti aver installato WP in una sottodirectory (come miosito.it/blog/, in quel caso il link da visitare sarà miosito.it/blog/wp-admin).
Puoi accedere alla tua dashboard utilizzando il tuo nome utente o la tua email dell’indirizzo associato al tuo account.
Puoi fare clic sull'icona “occhio” nel campo Password per rivelare la password che hai inserito, se desideri assicurarti di averlo digitato correttamente.
Se hai perso la password o semplicemente non la ricordi, fai clic sul pulsante “Password dimenticata?”. Ti verrà chiesto di inserire il tuo nome utente o indirizzo email e dopo aver fatto clic sul pulsante “ottieni nuova password”, riceverai un'email con le istruzioni su come reimpostare la password.
La bacheca di WordPress
Ok ci siamo, finalmente iniziamo a muovere i primi passi all’interno di questa piattaforma.
Dopo aver effettuato l'accesso, viene visualizzata la dashboard di WordPress, la bacheca.
Questa è la tua homepage principale di amministrazione nella quale vedrai un riassunto delle funzionalità base di WordPress, estremamente personalizzabili.
In alto a sinistra della dashboard (e in ogni pagina) vedrai il nome del tuo sito.
Nello screenshot di esempio (e in tutta questa documentazione) il nome del sito è “Sito Wow”. Questo è anche un collegamento ipertestuale alla home page del tuo sito.
Posizionando il cursore sul tuo nome (in alto a destra) vedrai il link di disconnessione e un link per modificare il tuo profilo.
Al primo accesso vedrai solamente i plugin che sono stati installati di default all’interno di WordPress
Non temere! Più tardi vedremo come installarne di nuovi in base alle tue esigenze.
La prima cosa che ti faccio notare è che la bacheca di WordPress ha un editor di tipo drag and drop.
Cosa significa?
Che puoi prendere e trascinare semplicemente tutti gli elementi che la compongono e riposizionarli in base alle tue necessità.
Appena sotto il tuo nome utente, in alto a destra, ci sono un paio di piccole schede.
Uno chiamato Opzioni schermo e un altro chiamato Aiuto. Facendo clic su uno di questi collegamenti, un pannello scorre verso il basso dalla parte superiore della pagina.
Il collegamento Opzioni schermo mostrerà varie opzioni che consentono di configurare ciò che viene visualizzato nella pagina corrente.
Ad esempio: nella pagina principale della dashboard le opzioni dello schermo ti consentono di impostare i pannelli che desideri visualizzare sulla pagina.
Altra cosa interessante è poter vedere i widget che sono presenti all’interno della bacheca, possono essere visibili ma possono anche essere oscurati.
Usando sempre impostazioni di schermata hai la possibilità di personalizzare i widget che dovranno essere contenuti all'interno della bacheca.
Nel video corso WP Fundamentals potrai approfondire come installare nuovi widget per rendere completo il tuo sito web.
Ora ti dico come imposto io queste funzioni.
Personalmente l’unica funzione che mantengo attiva è lo stato di salute del sito quindi il Site Health.
All’interno di questa configurazione potrai vedere degli alert che ti notificano quando il tuo sito web riscontra problemi. Potrebbe infatti capitare che il sito non funzioni bene a causa di plugin installati o che il server non sia configurato correttamente.
Anche il colore del cerchietto che vedi in alto non sarà più verde ma rosso o giallo, secondo la gravità del problema.
Iscriviti a Marketers PRO e sblocca tutte le funzionalità riservate agli utenti Premium ed accedi alla nostra Community riservata.
Guida WordPress: Impostazioni
Arrivati a questo punto dobbiamo imparare ad impostare l'ambiente di lavoro per creare il nostro sito web.
Per accedere ti basterà cliccare a sinistra su “impostazioni” e troveremo all’interno diverse voci:
1. generali: potrai modificare il titolo del sito e il motto (payoff) che compare all’interno del tuo template (dipende dal template, alcuni temi non lo mostrano).
Qui puoi anche modificare URL del sito, ma ti sconsiglio vivamente di farlo, assicurati però che l’indirizzo del sito e quello di WordPress siano uguali.
Se possiedi un sistema di email marketing (come Mailchimp o ActiveCampaign) e vuoi che l’utente che si registra alla tua newsletter si registri anche sul tuo sito metti la spunta su “iscrizione”.
Troverai poi anche altri campi da compilare come il ruolo per i nuovi utenti (lascia sottoscrittore, tra qualche riga ti dirò di più), lingua, fuso orario e formati data/ora;
2. scrittura: qui possiamo impostare la categoria predefinita degli articoli.
Di base WordPress assegna la categoria “Uncategorized” se per caso ti dimentichi di impostarla quando pubblichi il tuo articolo (vedremo successivamente nel dettaglio cosa sono le categorie e come gestirle), io ti consiglio di cambiarlo.
Il formato articolo invece dipende da quali formati supporta il template che hai scelto, puoi comunque lasciare standard.
Per quanto riguarda la possibilità di pubblicare articoli via mail Io personalmente non do mai questa possibilità, preferisco entrare direttamente;
3. lettura: cosa vedono i miei visitatori appena aprono il mio sito?
Possiamo deciderlo proprio qui.
Se hai per esempio un blog personale potrai scegliere di far vedere subito quali sono i tuoi ultimi articoli, altrimenti puoi far vedere una pagina statica X, a te la scelta.
Impostando anche i campi sottostanti puoi decidere quanti articoli per pagina vedrà il lettore e se vedrà tutto il testo o il riassunto dell’articolo.
Il mio consiglio?
Opta per far visualizzare solo il riassunto. In questo modo, il tuo visitatore, è obbligato a navigare nel tuo sito e avrai più possibilità si iscriva o acquisti.
Non dimenticarti di scoraggiare i motori di ricerca ad effettuare l’indicizzazione del tuo sito per non rischiare vengano presi in considerazione contenuti demo.
Questa opzione è importante che venga deflaggata nel momento in cui andrai online per permettere ai motori di ricerca di indicizzarne il contenuto;
4. discussione: questa impostazione regola il comportamento che deve avere il sito web nel momento in cui ci saranno commenti sotto gli articoli del nostro blog.
Nello screenshot sottostante potete vedere le impostazioni che in linea generale potete utilizzare, ma vi consiglio di guardare le video lezioni in cui vi spiego il settaggio migliore a seconda di quello che volete ottenere per il vostro sito.
Più in basso potrete anche impostare in “moderazione commenti” delle parole antispam e parole che non volete che vengano utilizzate sotto i vostri articoli (come ad esempio il turpiloquio).
Nell’ultima parte di questa sezione invece potrete impostare il vostro avatar (ne parleremo più tardi nel capitolo “utenti”);
5. media: Qui hai la possibilità di modificare la dimensione delle immagini che andrai a caricare sul tuo sito web.
Le dimensioni saranno influenzate dal tema che sceglierai;
6. permalink: é la struttura che determina come verranno mostrati gli articoli all’interno dell’URL del tuo sito web.
Di base WordPress adotta l’impostazione “data e ora”, ha senso se ti occupi di news ad esempio, ma se hai fini diversi ti consiglio una struttura più semplice.
Posso suggerirti la mia struttura preferita?
È quella di inserire categoria + nome articolo, impostando nella barra della struttura personalizzata: /%category%/%postname%/ .
Questo perché permette al lettore di vedere, oltre al titolo del mio articolo, anche in quale categoria risiede, es: sitowow.it/dolci/torta-cioccolato;
7. privacy: in questa ultima parte vediamo come settare la Privacy Policy del nostro sito web. Già dalla versione 4.5 è stata introdotta la possibilità di creare la propria pagina di Privacy Policy adottando le direttive del garante Europeo della privacy, ora vedremo come fare.
Andrai ora a selezionare la pagina di Privacy Policy che vuoi utilizzare, WordPress ne genera una al momento dell’installazione, puoi modificarne il contenuto seguendo le istruzioni in essa riportate.
Ora spostati nella sezione pagine > tutte le pagine > modifica.
Ti si aprirà un popup che ti mostra l’editor di default delle nuove versioni di WordPress ossia Gutenberg, non ti preoccupare, lo vedremo successivamente.
Quando chiudi questo popup vedrai la tua pagina di Policy ed in alto ti uscirà un alert, cliccandolo potrai visualizzare la guida che ti farà anche inserire le informazioni in base alle direttive del garante.
Dovrai inserire: chi siamo, i dati personali che vengono raccolti e perché vengono raccolti (infatti viene fatta la distinzione tra i dati per l’utilizzo tecnico del sito web e quelli per la profilazione di marketing come i classici cookie).
Puoi comunque lasciare le impostazioni che ti mette già in automatico WordPress, ma ti consiglio di leggere bene ogni punto perchè è importante sapere quali sono gli elementi che dovrebbero costituire una privacy policy legittima.
Ora possiamo editare la nostra pagina di Privacy Policy.
In questa pagina troviamo esattamente i punti che abbiamo impostato in precedenza: questa pagina dovrà essere sempre visibile nel tuo sito, per esempio nel footer, denominata proprio “Privacy Policy”.
A cosa serve il pannello Strumenti di WordPress?
Quando decisi di specializzarmi in WordPress avevo un’infinità di siti realizzati con altre piattaforme CMS.
Una parte di essi volevo assolutamente ricrearli in WordPress.
Ma non avevo proprio nessuna intenzione di rifare migliaia di contenuti da capo.
Cosa ho fatto?
Ho utilizzato il pannello strumenti di WordPress che mi ha permesso di esportare ed importare tutti i contenuti da un blog all’altro.
Cliccando su Importa potrete carica il file XML che contiene articoli, pagine, commenti, categorie e tag da altri blog.
Se il blog che volete importare è stato realizzato in WordPress dovrete caricare un file che si chiama “WordPress eXtended RSS o WXR”, che potrete scaricare proprio alla voce esporta sempre nella sezione strumenti.
Una volta scaricato sarà sufficiente caricarlo nella sezione Strumenti > Importa. In questo modo ripristinerai i contenuti e non avrai perso nulla del lavoro precedentemente svolto.
Ah, quasi dimenticavo.
Questo strumento mi è stato estremamente utile anche per tutte quelle volte che il mio sito web è stato danneggiato. Ho potuto ripristinarlo senza perdere nessun contenuto.
Ma non è finita qui.
Cliccando invece su salute del sito (site health) potrai vedere le criticità che WordPress ha individuato consigliandoti cosa fare per migliorarne lo stato.
Troverai qui gli accorgimenti da seguire per avere uno stato di salute del sito ottimale ed evitare così minacce esterne.
Utenti in WordPress
Noi di Marketers siamo un gruppo di imprenditori digitali sparsi per tutta Italia, con profili professionali davvero eterogenei.
Ad ognuno il suo.
Ma ben sincronizzati, e soprattutto orientati verso un obiettivo comune.
Pensa alle ballerine del nuoto sincronizzato per esempio.
(No non saliremo sul palco del prossimo Marketers Word in costume).
Tornando a noi..
L’organizzazione meticolosa dei compiti di ognuno di questi componenti è per noi essenziale.
A dirla tutta, per noi l’organizzazione è sempre importante: nella vita privata come nella vita professionale.
Ti assicuro che non avremmo avuto questi risultati in un ambiente disorganizzato.
Ma che legame c’è tra WordPress e l’organizzazione?
Ora te lo dico subito.
Mettiamo caso che una sera a te e i tuoi amici venga l’idea del business migliore di sempre.
Decidete quindi di aprire insieme il vostro sito web.
Non ci lavorerai da solo, no?
Ecco, lo strumento utenti di WordPress ti da la possibilità di aggiungere i membri del tuo team che lavorano a quel sito.
Ma non è finita qui.
Questo elemento, che trovi nella sidebar a sinistra di WordPress, ti consentirà di gestire tutte le informazioni inerenti agli utenti che hanno accesso al tuo sito.
Qui puoi impostare i ruoli che gli utenti hanno all’interno del tuo sito dando loro accesso o meno a svolgere determinate azioni.
Quando entri nel profilo dell’utente avrai anche la possibilità di cambiare:
- schema dei colori: puoi cambiare i colori predefiniti della dashboard di WordPress;
- scorciatoie di tastiera: abilitare la compilazione rapida attraverso l’utilizzo di shortcut da tastiera;
- abilitare la visualizzazione della barra degli strumenti (nera in alto): ti consiglio di mantenerla attiva poiché semplifica l’accesso ad impostazioni rapide spesso utilizzate con assiduità come la creazione di pagine e/o articoli.
Ma torniamo a noi..
Vogliamo aggiungere un nuovo utente.
Clicca “aggiungi nuovo”, si aprirà una schermata in cui dovrai impostare:
- nome utente: è il nome che verrà utilizzato per il login;
- nome e cognome: sono semplicemente campi anagrafici;
- email: molto importante perché potrai decidere di inviare le credenziali tramite email al nuovo utente o in ogni caso indispensabile per il recupero password se smarrita;
immagine del profilo: non è essenziale, ma molto utile. Non ti permetterà solamente di identificarti facilmente nel tuo attuale sito, ma in qualsiasi piattaforma WordPress. Puoi creare il tuo avatar, gratuitamente, su Gravatar.
La cosa più importante all’interno della creazione di un profilo è il ruolo:
- l’amministratore ha i pieni poteri;
- l’editore può modificare e pubblicare gli articoli;
- l’autore ha esclusivamente la possibilità di creare post ed inviarli in revisione all’amministratore o all’editore;
- abbiamo anche il braccio destro dell’amministratore, il contributore che può agire su diversi fronti ma non può mai cancellare o installare nuovi plugin e non può effettuare modifiche di sistema;
- l’ultimo ruolo è quello del sottoscrittore, che in sostanza può solo prendere visione del frontend e del backend;
Semplice ma di grande aiuto, non trovi?
Iscriviti a Marketers PRO e sblocca tutte le funzionalità riservate agli utenti Premium ed accedi alla nostra Community riservata.
Come modificare l’aspetto del nostro sito WordPress
Come abbiamo già detto, la cosa bella di un CMS è la possibilità di personalizzare il proprio sito web senza per forza conoscere i linguaggi di programmazione.
Infatti Custom Management System significa proprio “sistema di gestione personalizzato”.
Il fattore più impattante di personalizzazione di un sito è sicuramente la veste grafica, il tema, che ti permette di scegliere colori, layout e font del tuo sito.
Posso proprio dire che per un sito web: l’abito fa il monaco.
Infatti, se vorrai unirti a noi e alle centinaia di professionisti, imprenditori o aspiranti tali in Marketers Pro, troverai diversi contenuti che ti guideranno nell'ottimizzazione del design del tuo sito in modo che sia davvero performante.
Anche se, ricorda sempre, che non basta creare un sito esteticamente appagante, devi anche proporre dei contenuti soddisfacenti per i tuoi utenti.
WordPress ci mette già a disposizione dei temi base gratuiti nella sua repository ufficiale dandoci la possibilità di installarli velocemente e con estrema facilità.
Anche se si tratta di una possibilità di scelta limitata, con funzionalità ridotte e poco ottimizzati per la SEO, spingendoti in questo modo a pagare per farti fare l’upgrade alla versione pro.
Questi temi li puoi trovare andando nella sezione aspetto e cliccando su temi.
In prima battuta vedrai i temi base che vengono installati di default che, se non utilizzi, ti consiglio di eliminare per evitare eventuali attacchi da parte di hacker in caso di mancato aggiornamento di versione.
Ne avevamo già parlato, giusto?
Bene, andiamo avanti..
Cliccando su aggiungi nuovo entrerai nella libreria di WordPress e qui potrai scaricare ed installare il tema che si addice alle tue esigenze.
Io personalmente non utilizzo tantissimo i temi della repository ufficiale di WordPress ma tra tutti posso consigliarti GeneratePress.
Se la libreria dei temi di WordPress non rispecchia le tue necessità (come spesso succede a me) hai la possibilità di scaricare dei temi dai numerosi marketplace presenti online o direttamente nei siti dei developers.
Questa scelta sicuramente comporta dei costi, comunque accessibili e ben ripagati: trattandosi spesso di template con un maggior grado di customizzazione.
Ma non solo: prevedono anche funzionalità più avanzate, un buon supporto e maggiore attenzione all’ottimizzazione per i motori di ricerca.
Tra i più famosi abbiamo Themeforest o TemplateMonster entrambi con una sezione dedicata ai temi WordPress.
Per maggiore chiarezza ti lascio uno specchietto riepilogativo, tratto dalle slide del corso WordPress WP Fundamentals, che spero possa esserti utile in fase di scelta del template da adottare.
Tra i punti elencati presta particolare attenzione all’esistenza di un tema child.
Un tema figlio è una copia speculare del tema genitore, che ti permette di effettuare modifiche ai fogli di stile o alle funzionalità PHP senza sovrascrivere le impostazioni del tema genitore ed evitare che gli aggiornamenti facciano perdere le modifiche che hai realizzato in precedenza.
Sembra una cosa molto complicata ma è davvero semplice: quando andrai a modificare il tema lavorerai sempre sul child, mentre per gli aggiornamenti utilizzeremo il tema parent.
Ma quando abbiamo installato un tema è possibile personalizzarlo ulteriormente?
Assolutamente sì, vediamo come.
Dirigiti nella sezione aspetto, clicca su personalizza.
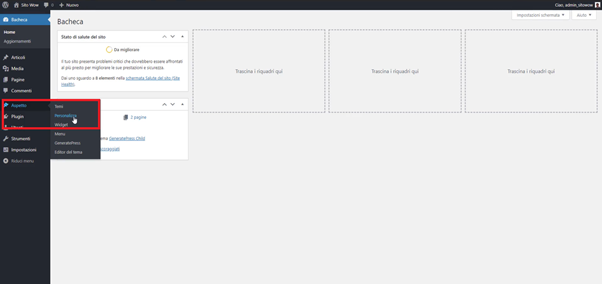
Ti si aprirà una pagina dove potrai personalizzare il titolo, layout, colori, font, widget, header, footer e barre laterali del tuo sito… davvero qualsiasi cosa.
In questo momento vedi il front end di un sito con tema GeneratePress.
Le impostazioni che visualizzi sono differenti in base al tema che adotterai per il tuo sito web.
Sulla sinistra avrai a disposizione la barra di personalizzazione con cui potrai modificare le parti più importanti del tuo sito web.
Non ti preoccupare, è tutto molto intuitivo.
Ti consiglio di entrare in ogni sezione e sporcarti le mani per capire bene la funzionalità di ogni voce e trovare la personalizzazione che più rispecchia le tue esigenze e i tuoi gusti.
Come sempre in WP Fundamentals trovate una video lezione pratica dedicata proprio a questo strumento di personalizzazione di WordPress.
Ti dirò di più..
Un’altra funzionalità (aggiuntiva) che ti consente di personalizzare l’aspetto del tuo tema tramite editor visuale (senza cioè conoscere linguaggi di programmazione come HTML, CSS, JavaScript e PHP) sono i page builder.
L’obiettivo di WordPress sarebbe quello di semplificare le azioni di personalizzazione ma questo purtroppo non vale per tutti i template.
Proprio per questo sono nati i page builder (costruttori di pagina), che ti permettono di realizzare il tuo sito web come se disegnassi a mano libera.
Nella schermata in basso, tratta dal corso, voglio condividere con te i pro e i contro nell’adozione dei Page Builder.
Sul mercato esistono svariati page builder.
Nel corso della mia esperienza ne ho testati e confrontati tanti e voglio farti vedere i migliori.
Ci tengo a precisare che ho basato questa classifica tenendo conto di più fattori, per me fondamentali, come la maturità di sviluppo e la compatibilità con altri plugin. Ma considerando anche le performance frontend e backend e la pulizia dell’output HTML.
- Elementor
- Oxygen
- Divi
- BeaverBuilder
- GenerateBlocks
- Gutenberg di WordPress (ne parleremo più avanti)
- VisualComposer
Essendo un tema spesso dibattuto sul web ci tengo a fare alcune precisazioni per quanto riguarda la strada da percorrere per personalizzare i siti web.
Chi è programmatore spesso afferma che non utilizzerebbe mai un CMS, ne tantomeno un builder.
Questo perché, sapendo usare i codici di programmazione, può ottenere un risultato equiparabile se non migliore dal punto di vista delle performance.
Io personalmente non sono un purista del codice e non decido a priori cosa utilizzare e cosa no perché dipende tutto dalle necessità che abbiamo.
Ho provato svariate alternative nel mio percorso professionale, notando come si possono ottenere risultati ottimali anche attraverso l’utilizzo di site builder.
Hai notato che il nostro sito è realizzato in Elementor?
Ognuno ha la propria opinione.
Non smetterò mai di consigliarti di testare, valutando cosa si addice meglio alle tue competenze ed esigenze senza ascoltare troppo la opinione di terzi.
Come scrivere gli articoli in WordPress
So che sei impaziente di iniziare a scrivere il tuo primo articolo.
Ti accontento subito.
Dal tuo pannello di controllo clicca articoli > tutti gli articoli.
Ricordati che le impostazioni di schermata che abbiamo visto prima (quelle in alto a destra) le puoi utilizzare praticamente sempre per personalizzare al meglio le schermate WordPress in base alle tue esigenze.
Qui, per esempio, puoi decidere quali informazioni visualizzare dei tuoi articoli come la data di pubblicazione, numero commenti, autore ecc. a tua discrezione.
Ma lascia che ti dia un consiglio:
Non aumentare troppo il numero di articoli visibili per pagina per non sovraccaricare il database.
Clicca ora su aggiungi nuovo per iniziare a scrivere il tuo articolo.
Si aprirà la pagina dell’editor (nel capitolo Inserimento contenuti ti spiegherò tutto non temere).
Ora puoi dare spazio alla fantasia! aggiungi titolo, immagini, testo…
In alto a destra nella sezione pubblica andrai ad impostare:
- lo stato: bozza o in attesa di revisione;
- visibilità: pubblico, protetto da password (se vuoi farlo leggere solo a chi possiede la password) o privato (tenendolo per te);
- azioni di pubblicazione: puoi pianificare la pubblicazione del tuo articolo o addirittura retrodatarlo.
Per quanto riguarda il formato vale quello che ci siamo detti nel paragrafo delle impostazioni di scrittura.
Invece le impostazioni di categoria e tag le vedremo più tardi.
Ora puoi cliccare pubblica, e..
Il tuo primo articolo è ufficialmente online!
Attenzione che se fai parte di una redazione e non sei un admin o un editor, non avrai il tasto pubblica ma manda in revisione. Infatti se ti ricordi abbiamo già detto che non tutti gli utenti hanno gli stessi permessi sulle azioni da compiere.
Hai notato che l’URL del tuo permalink (sotto il titolo del tuo articolo) ha la struttura che abbiamo impostato precedentemente?
Cliccalo e il tuo articolo ti si aprirà in una nuova scheda del browser.
Torniamo un secondo a tutti gli articoli: cliccando su modifica rapida potrai modificare il titolo, la categoria o i tag. Se vuoi salvare le modifiche apportate clicca aggiorna.
Hai modifiche di massa da effettuare?
Puoi anche modificare più post contemporaneamente, selezionando gli articoli ad uno ad uno o semplicemente mettendo il Flag sulla voce Titolo in alto a destra. Così non perderai tempo effettuando ogni volta l’accesso alla modifica completa.
Sempre qui potrai anche eliminare il tuo articolo, spostandolo nel cestino.
Ma niente panico: nella cartella cestino avrai comunque la possibilità di ripristinarlo o eliminarlo definitivamente.
Ma quanto è appagante vedere il proprio articolo pubblicato in rete?
Io, anche dopo anni, ho sempre la stessa scarica di adrenalina.
Creare le pagine del tuo sito web
Abbiamo appena pubblicato il nostro primo articolo.
Passiamo adesso alle pagine.
Queste ultime differiscono dagli articoli in quanto non hanno una gerarchia. All’interno della sezione Pagine, infatti, non avrai la possibilità di assegnare categorie o tag come con gli articoli.
Tuttavia ti sarà possibile creare pagine genitore e pagine figlio.
In questo modo le pagine saranno tra loro collegate e questo collegamento si rifletterà nella costruzione della URL che riporterà una struttura simile: miosito.it/pagina-genitore/pagina-figlio/
Inoltre se il tuo sito mostrerà i breadcrumbs, ossia i percorsi di navigazione dell’utente, anche questi ultimi mostreranno una struttura simile: Home > Pagina genitore > Pagina figlio.
Questa funzionalità risulta particolarmente utile per mostrare voci di menu nidificate.
Grazie all’impostazione Genitore/Figlio, attraverso la voce Menu, potrai realizzare un menu con voci di secondo livello visibili al clic.
Le pagine hanno il compito fondamentale in WordPress di aiutarti nella creazione delle sezioni istituzionali, delle landing page promozionali o delle optin page.
Nel pannello di controllo troverai sulla sinistra la voce pagine, clicca tutte le pagine.
Anche qui potrai impostare le tue opzioni di schermata.
Lo so, ogni tanto mi ripeto, ma voglio essere certo siano chiari questi concetti base.
Per creare una pagina clicca su nuova pagina, inserisci il titolo e compilane in contenuto.
Come negli articoli puoi scegliere, sempre sulla destra, le operazioni da effettuare.
Un elemento nuovo che puoi compilare sono gli attributi di pagina: servono per definire se deve essere una pagina genitore o figlio, e cambieranno in base al template che andrai a scegliere (è infatti possibile che i template utilizzino questa opzione per mostrare funzionalità aggiuntive).
Gestione del Menu di navigazione
Dopo aver creato le nostre pagine, come accennavamo precedentemente, potrai richiamarle all’interno della voce menu raggiungibile dalla sezione Aspetto > Menu.
Sappiamo tutti cos’è il menu di un sito web, vero?
Bene.
Il menu consente di gestire l’albero di navigazione di un sito web.
Ne potrai avere diversi a seconda delle posizioni disponibili nel tuo tema.
Ad esempio, non di rado, i template prevedono un header menu ed un footer menu.
Dalle opzioni della schermata avrai la possibilità di creare un nuovo menu ovvero modificarne uno esistente.
Dopo aver creato il tuo menu potrai assegnarlo ad una delle diverse posizioni disponibili in base al template installato.
In queste immagini vedrai solo un menu disponibile chiamato “menu principale”.
Ma nel caso in cui il tuo template ti dia la possibilità di avere più menu come un “top menu” ti basterà andare su modifica menu, cliccare sul link “Crea un nuovo menù” > Digitare il nome > Assegnare le pagine di primo ed eventualmente di secondo livello, gli articoli, le categorie o ciò che risponde meglio alle tue esigenze > Cliccare su “Crea Menu”.
Dalla sezione “Gestione Posizioni” potrai scegliere dove verrà mostrato il menu appena creato.
Potrai gestire il menu anche dallo strumento personalizza, visualizzabile su qualunque pagina del sito.
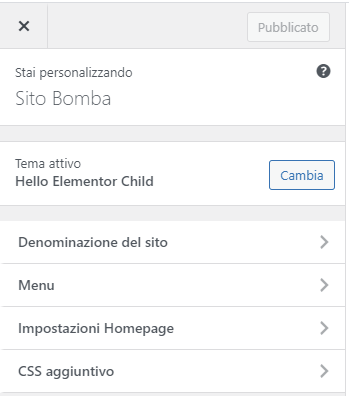
Nella barra a sinistra potrai andare nella sezione menu e modificare sia il menu principale che tutti gli altri.
Clicca sui menu disponibili per modificarne le voci in esso presenti. In alternativa crea un menu ex novo.
Terminate le modifiche fai clic su Pubblica in alto a destra per rendere effettive le modifiche applicate.
Gestione dei Widget
Altra funzionalità interessante è offerta dai Widget.
I widget non sono altro che dei moduli in grado di arricchire le funzionalità disponibili sulle pagine del sito web.
Attraverso un widget potrai mostrare categorie, tag, elenco di post pubblicati recentemente, personalizzare la sidebar, l’header e il footer o inserire banner pubblicitari.
Potrai, dunque, personalizzare e gestire aree specifiche del tuo sito.
Per accedere ai widget vai su Aspetto > Menu.
Vedrai due colonne: a sinistra troverai tutti i widget disponibili. Il numero di questi elementi dipende dalle funzionalità integrate sul tuo template e dai plugin che hai installato.
A destra troverai le aree in cui è possibile inserire i widget: barre laterali, header, footer, barre superiori e inferiori. Anche in questo caso le posizioni disponibili dipendono strettamente dal template utilizzato e/o dai plugin installati.
Per collocare un widget in una determinata area è semplicissimo, trattandosi di un sistema drag and drop ti basterà cliccare sul widget e trascinarlo nell’area che abbiamo scelto.
Semplice, vero?
A questo punto ti verrà richiesto di compilare i campi necessari alla visualizzazione, come il nome o il caricamento di un media se per esempio si tratta di un widget immagine.
Anche qui il mio solito consiglio di sporcarti le mani.
Prova e riprova, osserva il risultato delle tue modifiche ed inizia a padroneggiare gli strumenti messi a disposizione da WordPress.
Inserimento contenuti nel sito WordPress
Un sito web è composto da diversi contenuti realizzati attraverso l’utilizzo di un editor.
WordPress, nelle ultime versione, installa automaticamente Gutenberg, un editor a blocchi che, come i principali page builder, attraverso il sistema drag and drop ti consente di creare la struttura delle tue pagine e/o articoli ed editarne il contenuto.
Oltre a Gutenberg, laddove non dovessi trovarti bene, hai la possibilità di attivare l’editor Classico di WordPress.
Gutenberg
Come accennato, si tratta di un editor a blocchi che consente di creare il layout del tuo articolo o della tua pagina attraverso l’inserimento di blocchi preformattati.
Ma fai attenzione perché non tutti i temi disponibili su WordPress sono compatibili con Gutenberg, pertanto se vuoi utilizzare questo editor verificane la compatibilità.
Come funziona questo editor?
Puoi inserire i nuovi blocchi cliccando sul + che vedi in alto a sinistra.
Come puoi vedere dallo screenshot qui sopra ti uscirà una sidebar a sinistra con tutti gli elementi che puoi inserire all’interno dell’articolo.
Clicca sul blocco che vuoi inserire e verrai riportato nell’area di scrittura dell’articolo dove potrai inserire il tuo contenuto.
Le opzioni del singolo blocco selezionato verranno riportate nella sezione in alto a destra alla voce “Blocco”.
Da questa schermata avrai la possibilità di modificare le eventuali impostazioni disponibili e renderle più confacenti rispetto alle tue esigenze.
Una volta che hai terminato la stesura dei contenuti, inserito eventuali media e terminato le opzioni di configurazione, potrai andare nella sezione articolo e scegliere le azioni da fare: pubblicare, modificare il permalink, assegnare una categoria, un tag, inserire immagine in evidenza e un riassunto.
Puoi anche visualizzarne l’anteprima di pubblicazione.
Questo ti permetterà di controllare se il tuo contenuto è esattamente come lo avevi immaginato.
La cosa più utile di questo editor è sicuramente la possibilità di poter customizzare il tuo layout arrivando ad un risultato finale assolutamente originale.
Classic Editor
Se non hai necessità di customizzare il tuo articolo e vuoi semplificare le cose puoi provare ad utilizzare il Classic Editor.
Per quanto riguarda questo editor avremmo la necessità di installare un plugin in quanto, come detto poco fa, le nuove installazioni di WordPress prevedono come editor predefinito Gutenberg.
Per fare questo andiamo nella sezione Plugin > Aggiungi nuovo > Cerca “Classic Editor” > Clicca su installa > Attiva.
Ora torna nella sezione Articoli > Tutti gli articoli > clicca “Modifica” sull'articolo che vuoi editare. A questo punto l’editor che verrà caricato sarà l’editor tradizionale.
Si tratta di un editor wysiwyg (what you see is what you get).
In parole povere ciò che vedrai qui si rifletterà nel frontend del tuo sito web.
Avrai la possibilità di modificare colori, stili, allineamenti, intestazioni, inserire link, citazioni e immagini. Le funzionalità rimangono le medesime disponibili su Gutenberg, ma con un’interfaccia semplificata per chi non è avvezzo ai builder.
Le categorie degli articoli in WordPress
Sei contento eh? Per tutto questo tempo ho citato queste categorie da attribuire ai tuoi articoli e finalmente ne parliamo.
Partiamo dalla funzione che rivestono.
Le categorie hanno lo scopo di dividere gli argomenti del tuo blog per topic quanto più omogenei all’interno della categoria ed eterogenei al loro esterno.
Lo scopo è quello di accrescere l’autorevolezza di un sito web per un determinato argomento e trattare approfonditamente gli argomenti che lo compongono.
Ciascuna categoria avrà lo scopo di contribuire a definire il topic centrale intorno a cui ruota il tuo sito web
Ti faccio un esempio.
Se ho un blog che tratta di cucina potrei strutturare le mie categorie in questo modo:
Agli occhi degli utenti e dei motori di ricerca sarà chiaro che il mio blog tratta di ricette di cucina (come topic generale), e che nello specifico affronta argomenti legati alle diverse portate (antipasti, primi piatti, secondi piatti e dolci).
Ok, ora che hai capito lo scopo dell’esistenza delle categorie, andiamo a vedere come crearle dal nostro pannello di controllo.
Vai su Articoli > Categorie.
La prima cosa che noterai è la presenza della categoria Uncategorized, io ti consiglio di modificarla perché non ha nessuna utilità.
Quando andiamo a modificare o creare una nuova categoria ti chiederà il nome che vogliamo dare ed il relativo slug, cioè il modo in cui verrà mostrato l’URL ai tuoi utenti, ad esempio primi-piatti.
Puoi decidere se si tratta di una:
- categoria genitore: es secondi piatti
- categoria figlia: es secondi piatti di carne, che quindi è una declinazione della categoria principale.
La descrizione invece è un campo utile dal punto di vista SEO e ne parlo più approfonditamente in WP Fundamentals.
Nella colonna conteggio, che vedi a destra, potrai vedere il numero degli articoli pubblicati per quella categoria. Cliccando su quel numero verrai reindirizzato a tutti gli articoli appartenenti a quella categoria.
I tag negli articoli di WordPress
La differenza tra categorie e tag è un argomento molto dibattuto e ancora poco delineato.
Proviamo a fare un po’ di chiarezza.
Se le categorie hanno il compito di dividere per argomento i nostri articoli, i tag hanno il compito di unirli.
Ma in che senso Fra? mi hai appena fatto dividere in argomenti tutto il mio sito e ora devo unirli?
Esatto, ci saranno alcuni aspetti in comune tra alcuni tuoi articoli anche se appartengono a categorie diverse, no?
Ecco cosa fanno i tag, uniscono orizzontalmente gli articoli, appartenenti anche a categorie diverse.
Aiutano a creare nuove forme di archiviazione dei tuoi contenuti facilitandone la ricerca sia da parte dei motori di ricerca che da parte degli utenti.
Voglio farti un esempio.
Abbiamo sempre il nostro blog di cucina e, come abbiamo visto prima, lo abbiamo diviso per categorie in base al tipo di portata, ti ricordi? Ecco.
Ora voglio creare un nuovo criterio di archiviazione in grado di aggregare le ricette presenti in diverse categorie, guarda qui:
In questo modo avrò le categorie che dividono gli articoli in base alla portata ma avrò i tag che uniscono le ricette a seconda della loro provenienza.
Cosa succede lato utente?
Se effettuerà l’accesso alla sezione “primi piatti” vedrà tutte le ricette dei primi piatti compresa la pasta cacio e pepe, ma se clicca sulla voce “ricette romane” vedrà il supplì, pasta cacio e pepe, saltimbocca e maritozzo.
Questo significa che un articolo può appartenere ad una sola categoria ma può avere diversi tag.
A differenza delle categorie i tag non sono gerarchici, non è quindi possibile creare tag genitore e tag figli.
Il processo di creazione è analogo a quello visto per le categorie.
Vai quindi su Articoli > Tag e sarà sufficiente aggiungere solo il nome del tag es “ricette romane” e cliccare su aggiungi.
Una volta che abbiamo creato sia categorie che tag possiamo assegnarli ai nostri articoli.
Andiamo quindi su Articoli > Tutti gli articoli. Selezioniamo l’articolo da modificare e nella schermata di destra avremo la possibilità di selezionare la categoria (tra quelle create precedentemente o crearne rapidamente una nuova) e assegniamo il tag laddove dovesse esserci l’esigenza.
I tag dovranno essere inseriti manualmente, compilando le prime iniziali ti verrà suggerito l’inserimento sulla base dei tag precedentemente creati. In alternativa potrai crearne uno nuovo direttamente dalla schermata di modifica dell’articolo.
Ti ho fatto venir fame?
Beh, spero anche di averti fatto capire bene la grande differenza tra questi due modi di catalogare i nostri contenuti, come funzionano e soprattutto la loro utilità.
La tua libreria media di WordPress
Ok, abbiamo creato il nostro articolo, gli abbiamo attribuito categorie e tag, e ora?
Manca qualcosa?
Ti supplico.
Dimenticati gli articoli senza media.
Ti assicuro che i faticosi muri di testo non li legge nessuno!
Per caricare i media nei nostri articoli abbiamo due possibilità:
- caricarli dall’editor mentre scriviamo l’articolo o il contenuto della pagina;
- caricarli in libreria media.
L’immagine che viene caricata dall’editor quindi può provenire dal nostro computer oppure dalla libreria media.
La libreria media è una raccolta di immagini caricate dagli utenti che gestiscono il sito, quindi molto utile soprattutto quando si lavora in team oppure lavoriamo da diversi dispositivi.
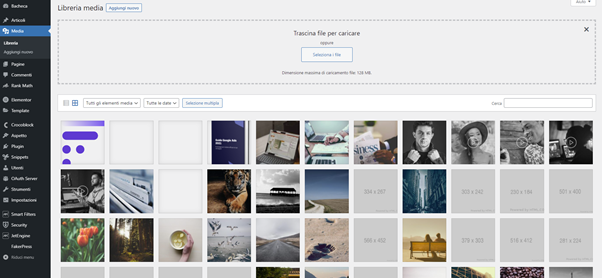
Per accedere vai su Media, a sinistra nella tua bacheca WordPress.
Cliccando su Libreria accedi a tutte i media che sono stati caricati.
Cliccando su aggiungi nuovo potrai caricare nuovi media.
Stesso principio della galleria del tuo cellulare.
Commenti
Noi di Marketers ti diciamo sempre quanto è importante creare una community attorno al proprio brand.
Una parte essenziale per creare un rapporto con i propri utenti è la gestione dei commenti sotto ai tuoi articoli.
Nei commenti i tuoi utenti ti faranno domande di approfondimento, ti racconteranno i loro dubbi e le loro esperienze. Rispondere in modo adeguato e veloce è importantissimo sia per l’utente che ti ha commentato, sia per i nuovi potenziali utenti.
Dirigiti ora nella tua dashboard di WordPress, a sinistra trovi la sezione commenti.
La tabella che esce ti mostrerà tutti i commenti, dal più recente al meno recente.
Come vedi ci sono diverse colonne con diverse voci, anche qui l’opzione schermo (in alto a destra) ti permette di scegliere quali voci vuoi rendere visibili.
Ok ok non lo ripeto più..
In questa pagina potrai leggere ed eseguire diverse azioni sui commenti.
Puoi applicare un'azione rapida puntando il cursore sul singolo commento.
Oppure, se hai più commenti a cui andrai ad applicare la stessa azione, effettuare una modifica in massa.
Come?
Seleziona i commenti che vuoi, ad esempio eliminare, poi in basso a sinistra in “azioni di gruppo” apri il menù a tendina e scegli Elimina > Applica. Tutti i commenti che hai flaggato verranno eliminati.
Le azioni che puoi fare sui tuoi commenti sono:
- approvare/non approvare;
- rispondi: puoi farlo solo con azione immediata per singolo commento;
- modifica;
- segna come spam;
- elimina: potrai sempre ripristinarli o eliminarli definitivamente.
Nel tuo primo accesso vedrai già un commento fatto di default da WordPress.
Un plugin interessante per la moderazione dei commenti è Disqus.
Nella sua versione free è già un’ottima alternativa ai commenti nativi di WordPress, in quanto offre un grado di sicurezza in più combattendo lo SPAM al posto tuo.
Un ulteriore plugin che puoi utilizzare per migliorare la sicurezza del tuo sito web e stimolare il commento dei tuoi lettori è Facebook Comments.
Questo plugin, dopo aver configurato l’App ID utilizzando il tuo account developer di Facebook, ti consente di embeddare i commenti utilizzando il sistema di protezione nativo di Facebook e ti assicura la veridicità del commento.
È inoltre possibile gestire le notifiche per chi si occuperà di moderare, in modo da non farsi sfuggire nuovi commenti.
Ci siamo.
Abbiamo visto come editare il tuo articolo e come far interagire i tuoi utenti.
Se ti dicessi che possiamo ampliare alcune funzionalità utili al tuo sito web?
Plugin
I plugin sono dei moduli che ti aiutano ad espandere le funzionalità native di WordPress per renderlo più idoneo alle tue esigenze.
Esistono diversi Plugin:
- free: li puoi scaricare gratuitamente dal repository ufficiale di WP;
- freemium: li puoi sempre scaricare dalla libreria ufficiale ma hanno un costo se vuoi sbloccarne tutte le funzionalità;
- premium: non li trovi direttamente nel repository ma dovrai acquistarli dal sito dello sviluppatore.
Come gestire i plugin?
Nel pannello di controllo di WordPress vedrai la voce Plugin.
In “Plugin installati” vedrai quelli che WP ha installato di default, se non usi queste funzionalità ti consiglio di eliminarli (non solo disattivarli) per non appesantire la struttura del sito.
Nella sezione Plugin > Aggiungi nuovo invece vedrai la repository ufficiale dove potrai scaricare i plugin free.
Quando hai scelto il plugin di tuo interesse clicca su Installa > Attiva.
Il plugin comparirà nell’elenco dei Plugin installati.
La parte editor di plugin è una sezione più avanzata per chi conosce i linguaggi di programmazione per poter modificare il core del plugin, quindi se non sei un programmatore ti sconsiglio di mettere mano a questa parte.
Ma ci sono plugin essenziali?
Beh, per noi Marketers sì e ora te ne consiglierò diversi con funzioni ben precise.
Ovviamente, come puoi immaginare, si tratta di un kit fondamentale, composto da quei tool indispensabili a qualsiasi sito che stia nascendo ora.
Se vuoi scoprire i plugin più avanzati che usiamo nel nostro lavoro, quelli li condividiamo solo con i membri di Marketers Pro. Loro hanno completo accesso al nostro dietro le quinte e, perciò, ai nostri tool segreti.
Sicurezza
In primo luogo vorrei aiutarti ad aumentare la sicurezza del tuo sito WordPress.
Come abbiamo già detto WordPress, essendo la piattaforma più utilizzata per lo sviluppo di siti web è sensibile ad attacchi hacker.
Come prevenirli?
- utilizza solo versioni autentiche di temi e plugin scaricandoli dal sito produttore;
- aggiorna sempre i tuoi plugin e temi;
- disattiva ed elimina definitivamente temi e plugin che non usi.
Ci sono tre plugin che utilizzo sempre per mettere in sicurezza i miei siti web e quelli dei partner con cui lavoro:
Backup
Per esperienza personale è necessario prevedere un backup di WordPress.
Ebbene si mi è capitato di perdere i contenuti dei miei siti web a causa di aggiornamenti o attacchi hacker.
Per backup intendiamo uno strumento che ci permette di avere una copia del nostro sito web da poter ripristinare nel caso qualcosa vada storto.
Il mio plugin preferito è sicuramente UpdraftPlus che mi da anche la possibilità di scaricare il backup sul mio computer per poi poterlo caricare manualmente se non riuscissi più ad entrare nel pannello di controllo del mio sito web.
Attraverso questo plugin, potrai, automatizzare il processo di backup programmandone l’elaborazione. Dalle opzioni potrai, infatti, scegliere su quale base temporale effettuare il backup: giornaliero, settimanale o mensile.
Potrai, inoltre, scegliere dove conservare i tuoi backup: su una cartella specifica del server, su Drive, su Dropbox e molte altre app ancora.
Nel corso WordPress WP Fundamentals ti spiego come sfruttare gratuitamente questa opzione e configurare un backup settimanale utilizzando lo spazio disponibile sul tuo server.
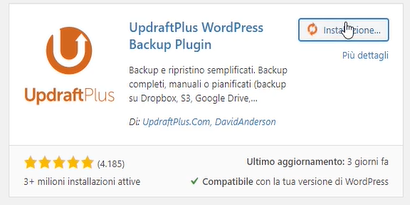
Performance
Ora ti sgancio una bomba.
Ti sto per consigliare un plugin per migliorare le performance del tuo sito WordPress.
Come ben sappiamo una delle criticità nelle prestazioni di un sito web è il tempo di caricamento di pagina e come abbiamo già detto più plugin e template sono stati scaricati e più le performance ne risentiranno.
Tu cosa fai quando un sito che stai visitando è lento nel caricamento delle sue pagine?
lo abbandono.
Ecco questa risposta ti sta facendo capire quanto è importante questo fattore per non perdere utenti.
Ti dirò di più.
Da Giugno 2021 Google ha annunciato il roll out di un nuovo core update che prenderà in considerazione le Core Web Vitals (metriche che misurano l’esperienza utente sul sito web) per determinare il ranking della pagine internet (in buona sostanza il loro posizionamento nelle SERP).
Per migliorare le prestazioni di un sito web è utile abilitare la Browser Cache cioè una versione statica delle tue pagine. Significa che le tue pagine saranno memorizzate per essere forniti all’utente, che ti ha visitato almeno una volta, più rapidamente.
Esistono tantissimi plugin gratuiti per ottimizzare le performance del tuo sito web ma considera che spesso quelli gratis hanno un ridotto numero di funzionalità o risultano particolarmente complessi da impostare.
Il plugin che preferisco è WP Rocket.
Senza scendere nei tecnicismi del motivo che mi spinge ad adottarlo, ti basta sapere che: è semplice da installare e da configurare. Pur essendo a pagamento il rapporto qualità/prezzo non ha eguali sul mercato.
Ti invito a testare le performance prima e dopo la configurazione del plugin.
Gli strumenti che prediligo a tale scopo sono tre:
Inserendo l’URL del tuo sito web otterrai un punteggio di qualità che, generalmente, va da 0 a 100. Dove 0 indica un punteggio pessimo e 100 il punteggio massimo.
Il tuo obiettivo è arrivare ad un punteggio accettabile che porti l’esperienza utente a livelli accettabili se non eccelsi, senza però rinunciare alle funzionalità necessarie al corretto funzionamento del sito web.
Il risultato ottimale non si ottiene di certo installando un semplice plugin.
Ti direi una bugia.
Installare WP Rocket non risolverà tutte le problematiche legate alle prestazioni.
Occorre conoscenza tecnica per giungere a performance accettabili senza compromettere la fruizione di un sito web.
Tuttavia posso assicurarti che otterrai dei risultati sicuramente migliori rispetto a quelli che otterresti adottando una qualunque soluzione free disponibile nella repository di wordpress.
Di seguito puoi vedere i risultati che ho ottenuto sul sito wearemarketers.net dopo aver effettuato le opportune configurazioni.
E qualcosina in più..
Dispositivi Mobili
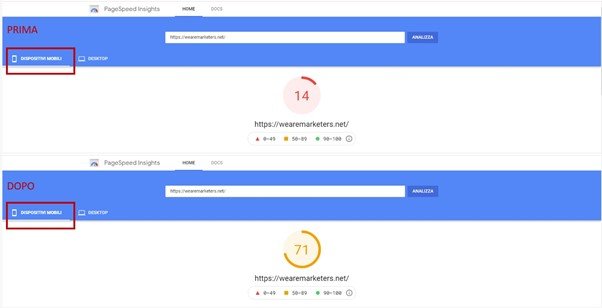
Dispositivi Desktop
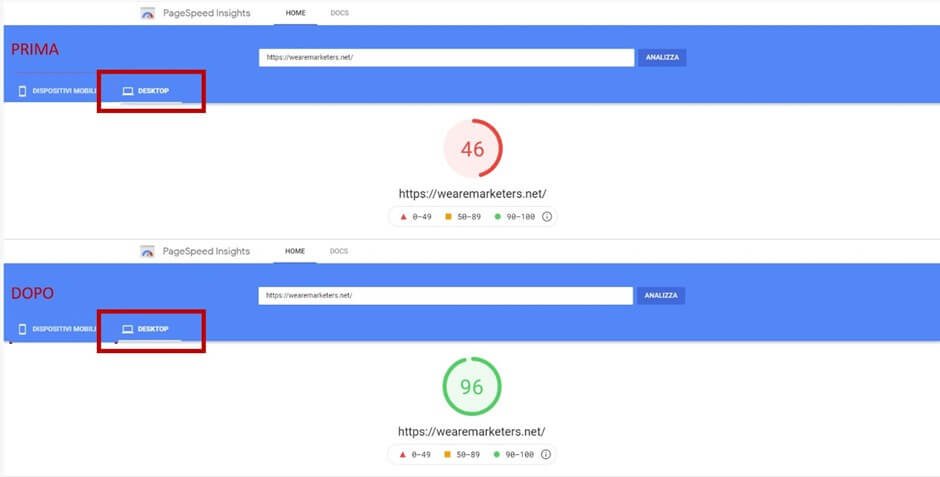
SEO
Come ti ho raccontato nell’introduzione non creo solo siti web.
A dirla tutta non ne creo praticamente più.
La mia specializzazione è piuttosto il posizionamento nei motori di ricerca.
La SEO è essenziale perché ti permette di intercettare traffico in target proveniente dai motori di ricerca.
L’utente cerca una soluzione ai suoi quesiti e, se la tua pagina ed il tuo sito sono ottimizzati correttamente, potresti essere visualizzato tra i primi risultati di ricerca e addirittura cliccato.
Quanti più clic ricevi da utenti interessati alle tue soluzioni, tanto maggiore sarà la possibilità di vendere.
Secondo il sito Statista.com nel 2020 oltre il 60% del traffico generato dai siti web proviene da Google.
Comprendi quanto sia importante la SEO per il tuo sito web?
Se il tuo sito non sarà ottimizzato per i motori di ricerca sarai sempre obbligato ad investire denaro per portare traffico (non sempre qualificato).
Se non l'hai ancora fatto, ti consiglio di iniziare ad approcciarti all’argomento partendo proprio dalla nostra Guida SEO.
Nel corso degli anni ho testato diversi plugin SEO tra cui:
- Yoast
- SEO Press
- SEO Framework
Dopo anni di imprecazioni e codici custom ho finalmente raggiunto la mia pace grazie a Rank Math.
Cos’ha questo plugin rispetto a quelli precedentemente elencati?
Ti basta sapere che nella versione Free questo fantastico plugin offre quello che gli altri danno a pagamento e molto di più.
Inoltre, cosa da non sottovalutare, il plugin è stato scritto nell’ottica di non impattare particolarmente sulle performance del sito web. Grazie a Rank Math potrai gestire la SEO On Page ed avere cura delle principali impostazioni On Site.
Non sono cose di poco conto, te lo assicuro.
Per quanto riguarda l’installazione, le impostazioni e la gestione ottimale di questi plugin troverai ben quattro video tutorial bonus in WP Fundamentals in cui potrai seguire i settaggi ottimali che applico in fase di configurazione di un sito web.
Se vuoi avere sia WP Fundamentals che SEO Fundamentals ti consiglio di iscriverti a Marketers PRO, dove avrai la possibilità di confrontarti con altri Marketers, oltre che con noi docenti!
Conclusioni
Bene siamo arrivati alla conclusione.
In questa guida ho cercato di fornirti le basi per la creazione del tuo primo sito web interamente basato su WordPress.
Ti ho spiegato l’importanza del padroneggiare questa piattaforma e cosa puoi riuscire ad ottenere studiando ed approfondendo le funzionalità del CMS più diffuso sul web per la realizzazione di siti internet.
Spero possa esserti stato d’aiuto nella configurazione iniziale in quanto anche io, come te, inizialmente riscontravo problematiche che oggi mi fanno sorridere.
Studiare e testare sono le 2 parole magiche per avere successo in questo settore.
Non fermarsi mai ai consigli dispensati. È giusto farne tesoro, ma è sempre meglio apprendere dai propri errori, perché solo sbagliando ho davvero imparato qualcosa.
Se sei ai primi passi e vuoi iniziare a costruire il tuo blog o il tuo sito web aziendale, ti suggerisco di valutare l’acquisto del mio corso WordPress base WP Fundamentals, una vera e propria Guida WordPress step by step.
All’interno troverai tutto gli step necessari per la creazione e la gestione ottimale di un sito realizzato in WordPress.
Se non ti accontenti del livello ottimale e vuoi superarlo, ti suggerisco di dare un'occhiata ai vantaggi formativi che avresti diventando un membro di Marketers Pro.
Buon lavoro e buon inizio sviluppo.
Ci sentiamo alla prossima.
Fra.
Iscriviti a Marketers PRO e sblocca tutte le funzionalità riservate agli utenti Premium ed accedi alla nostra Community riservata.
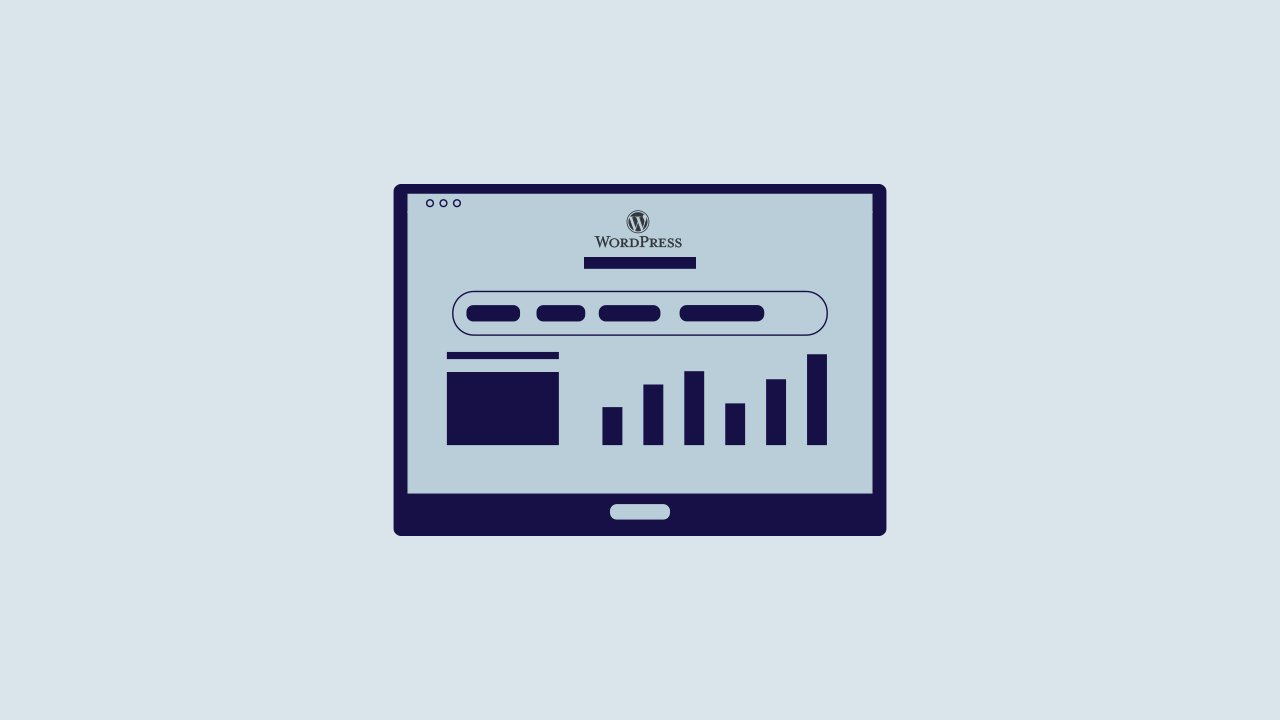



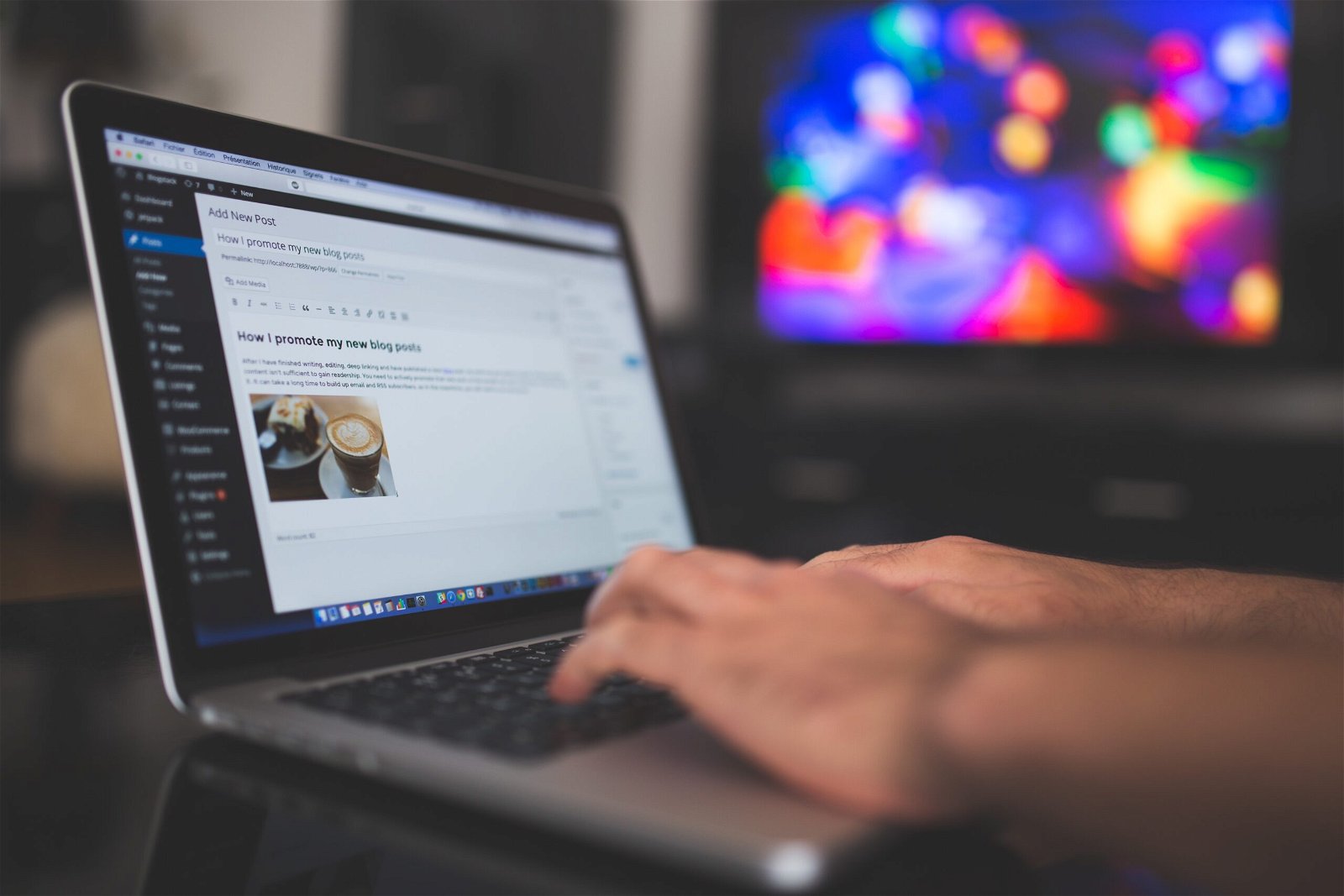
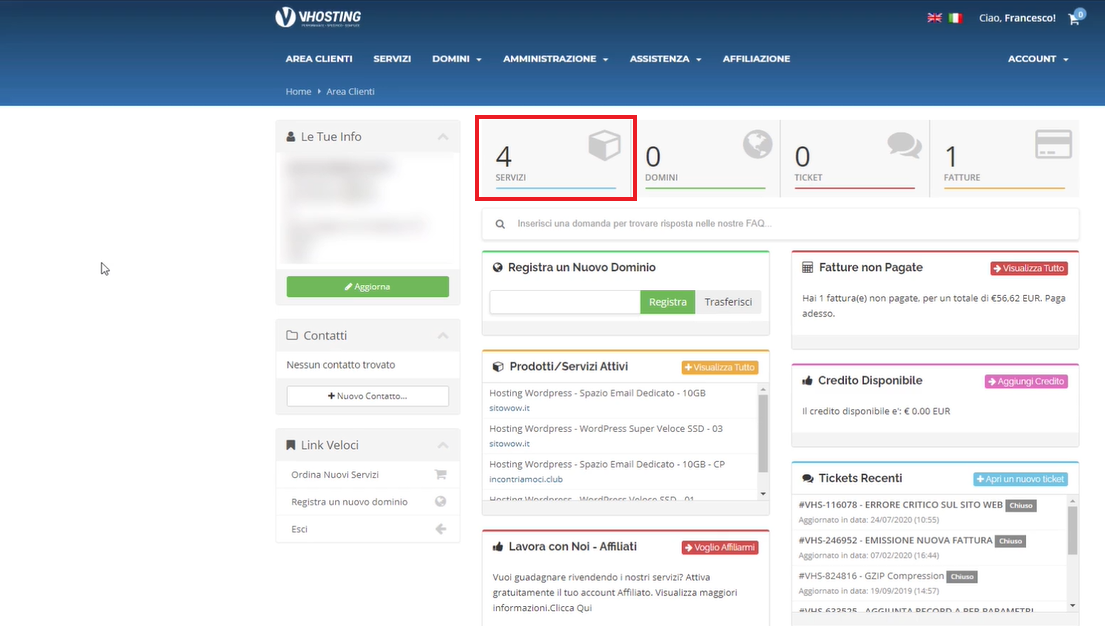
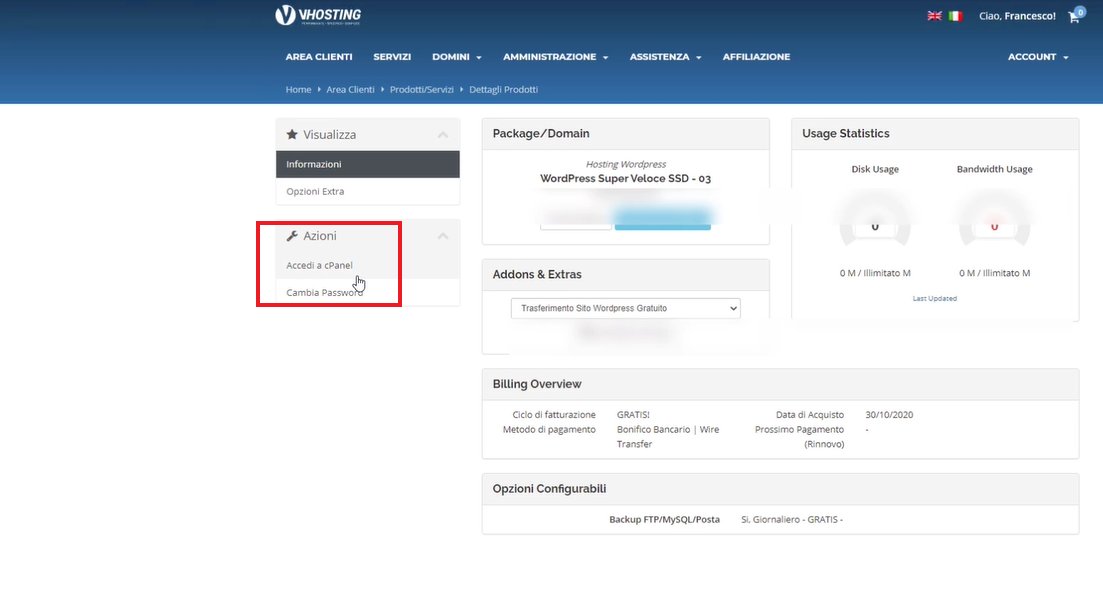
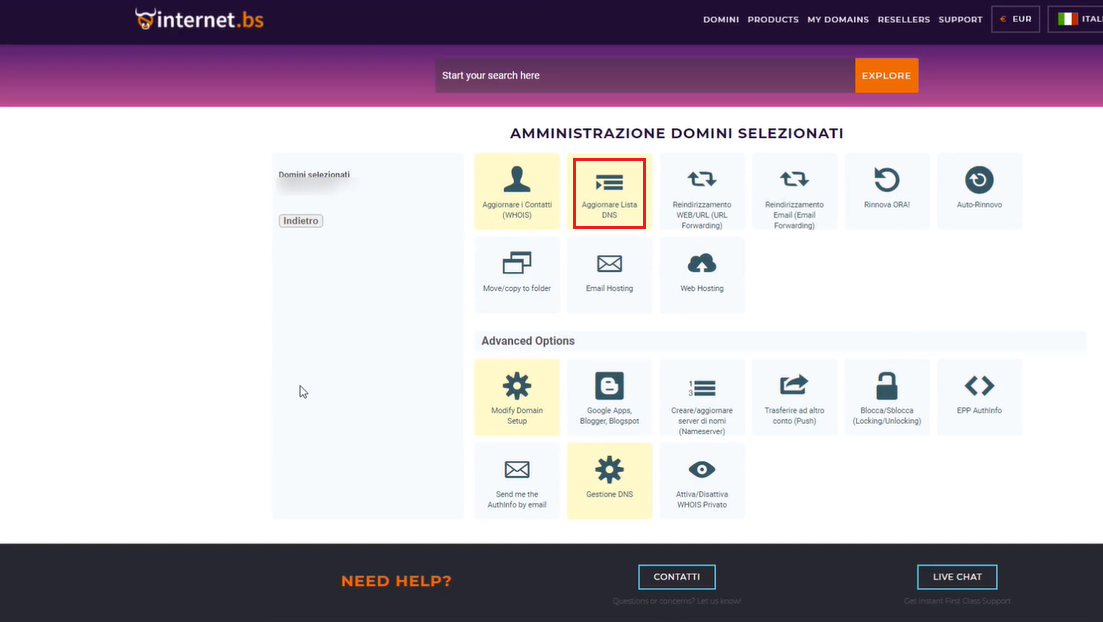

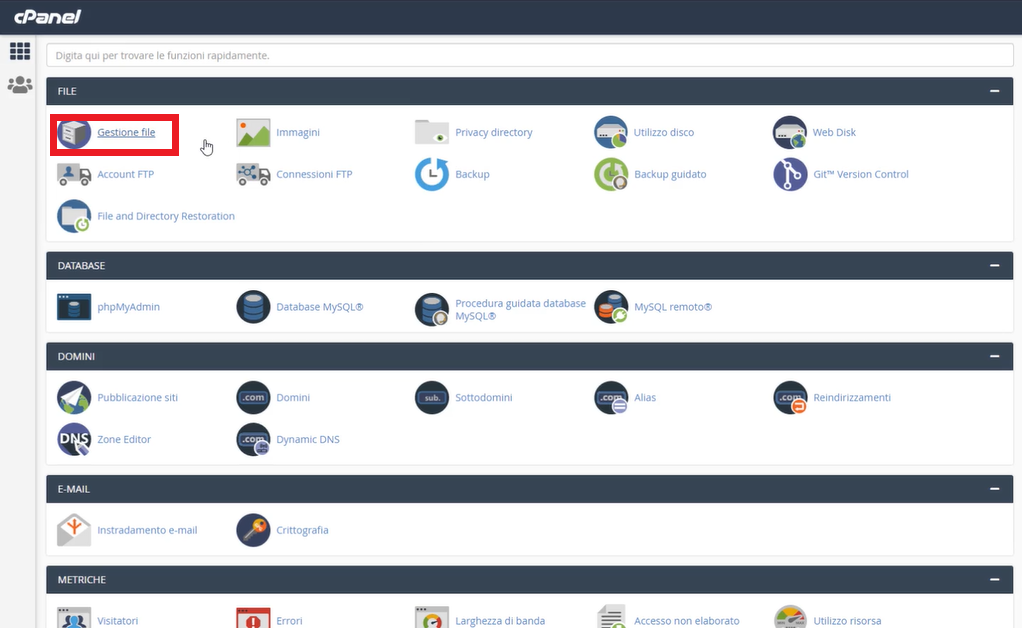
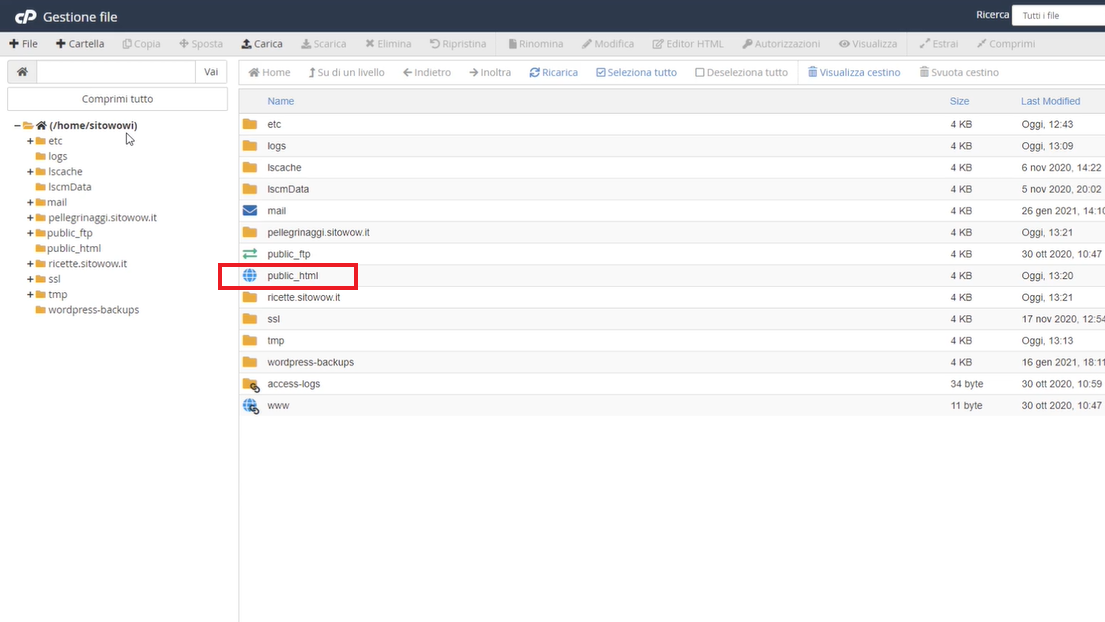
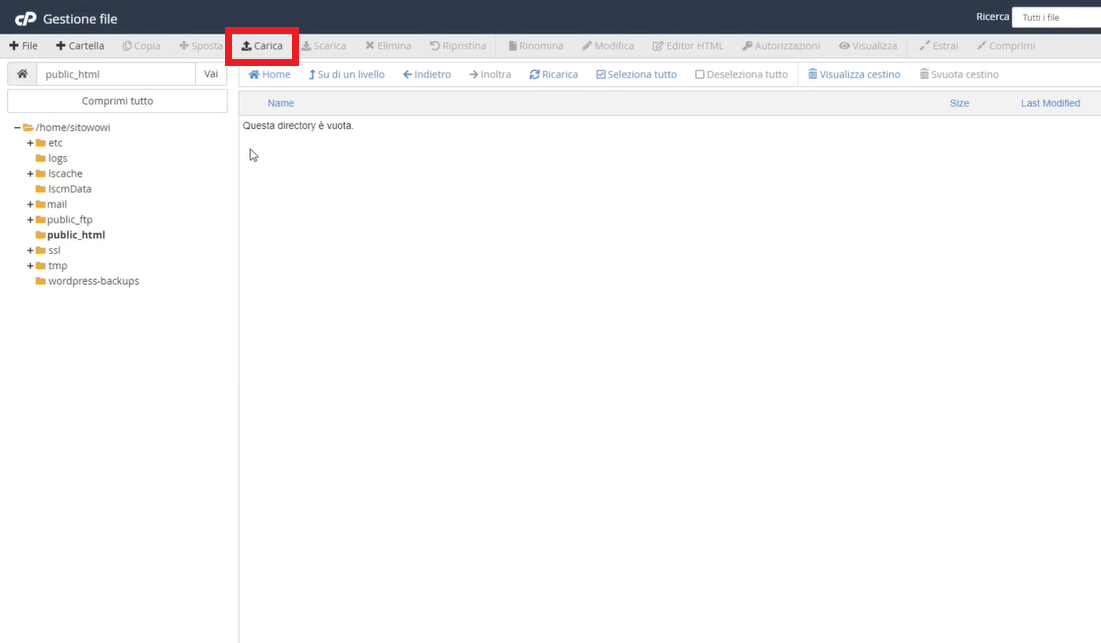
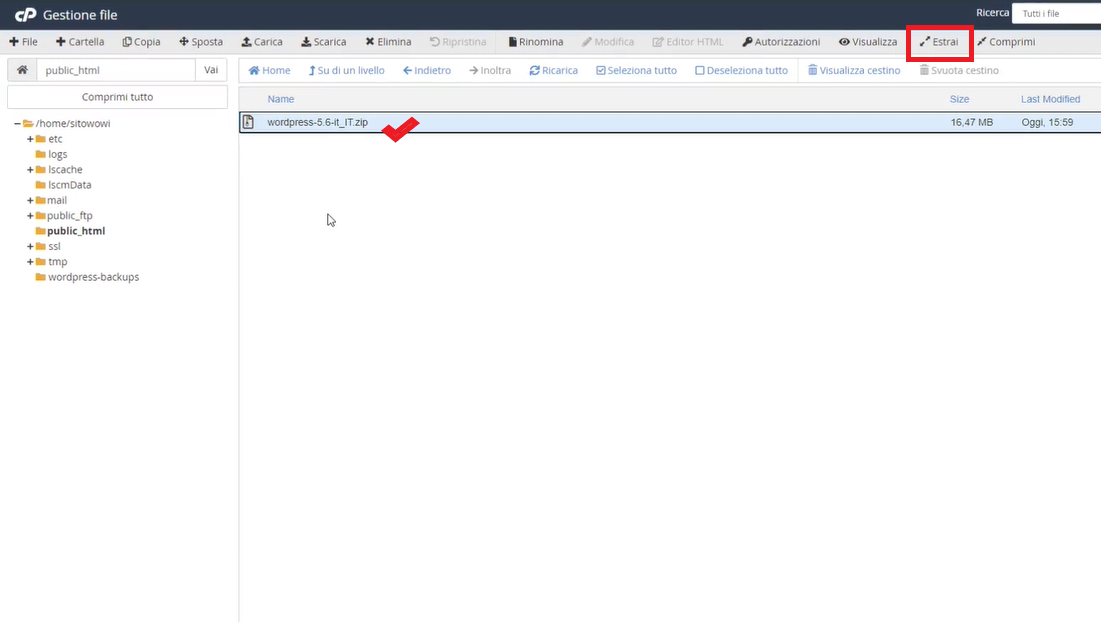
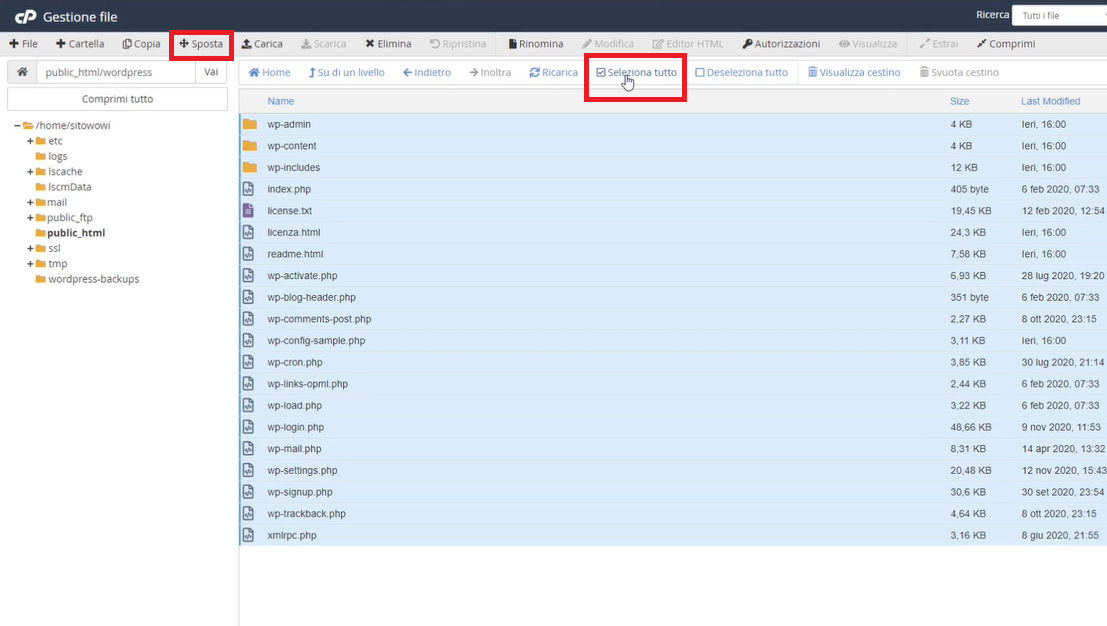
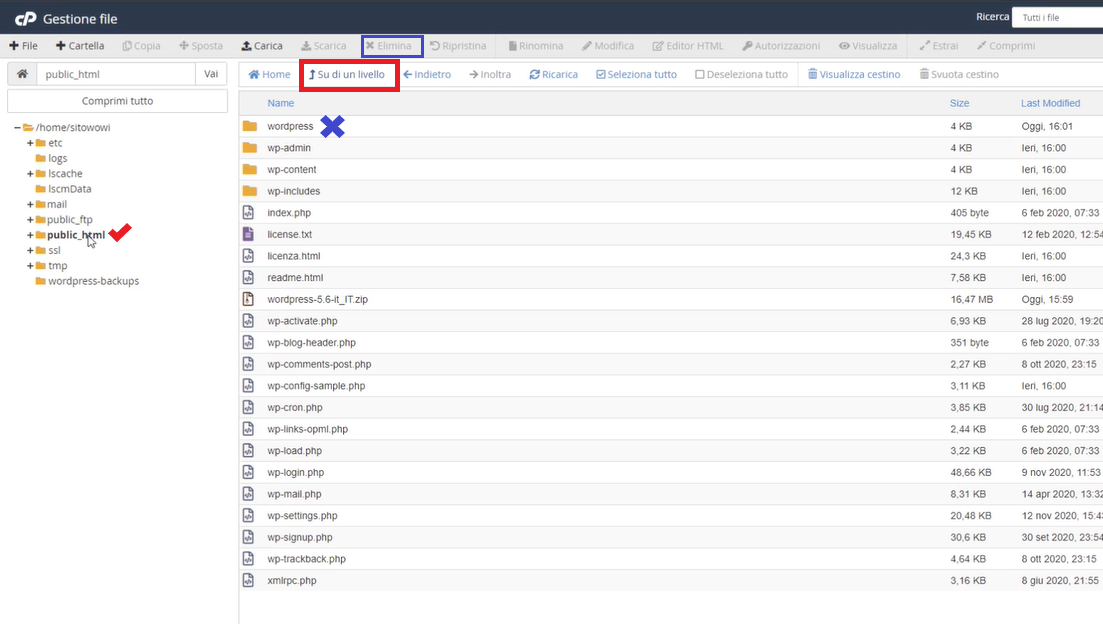
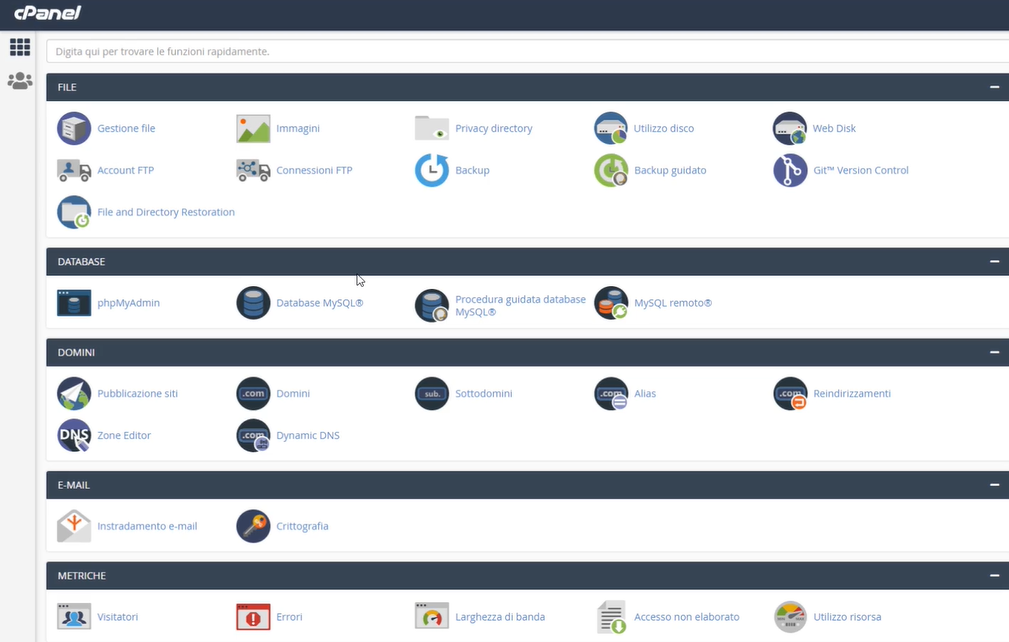
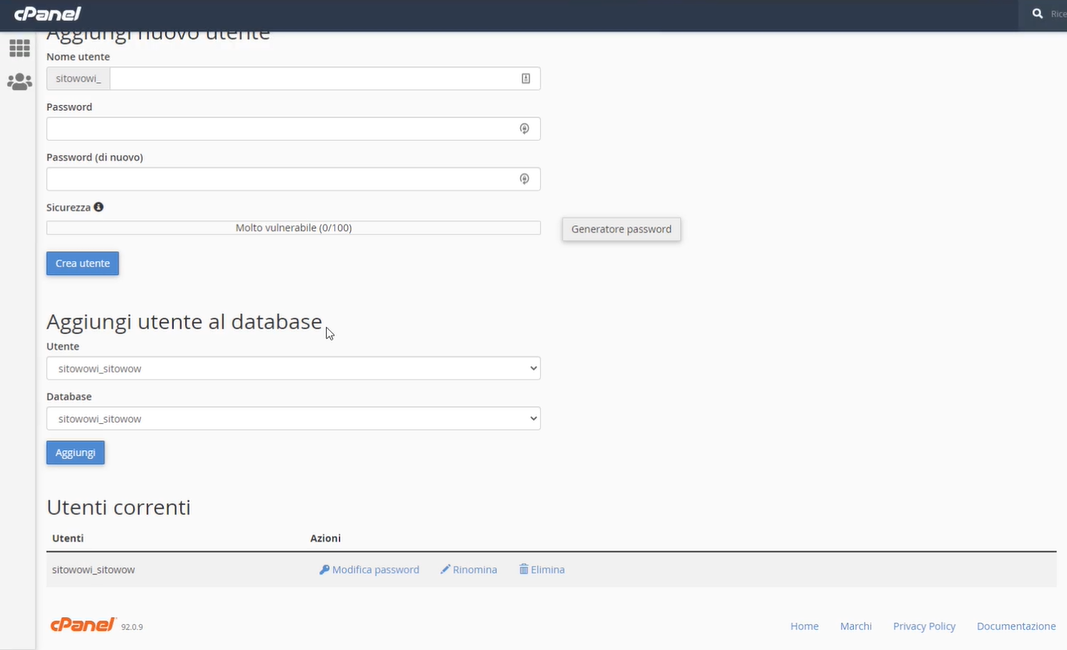

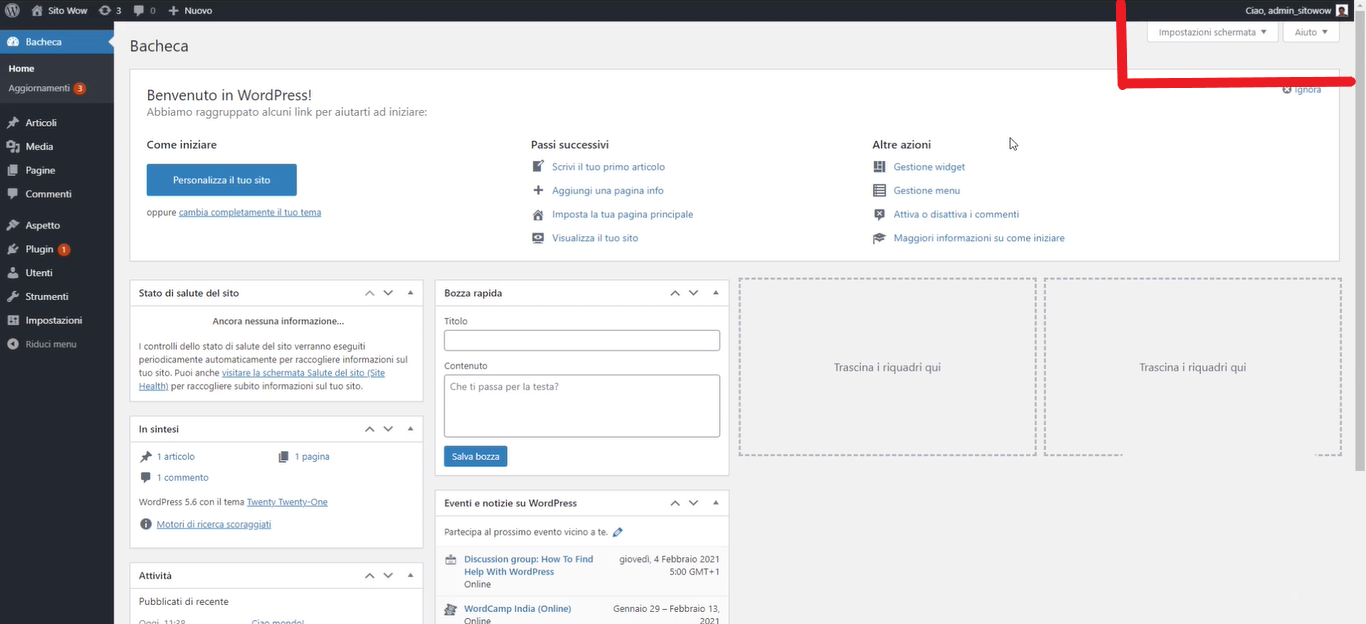

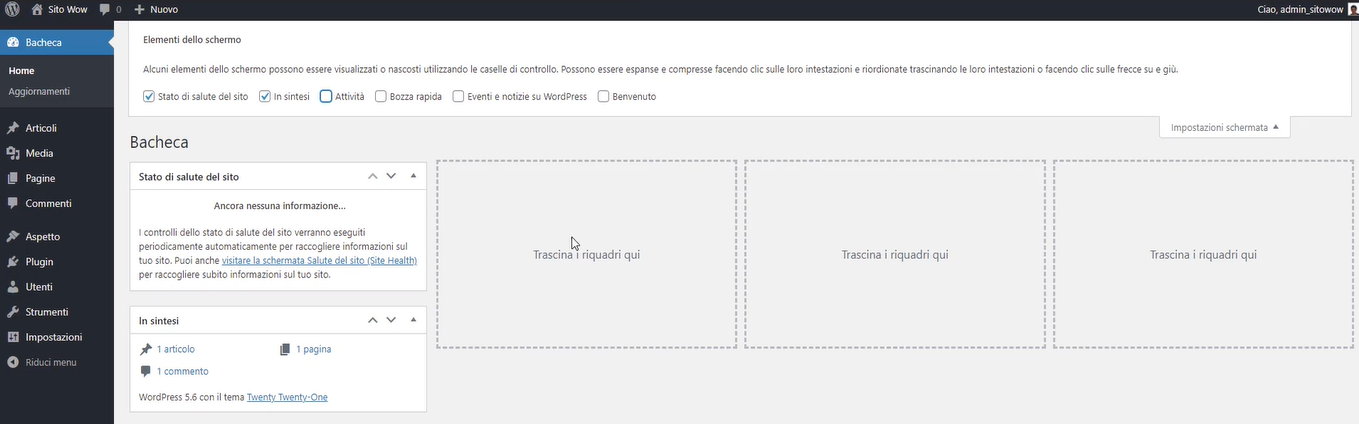
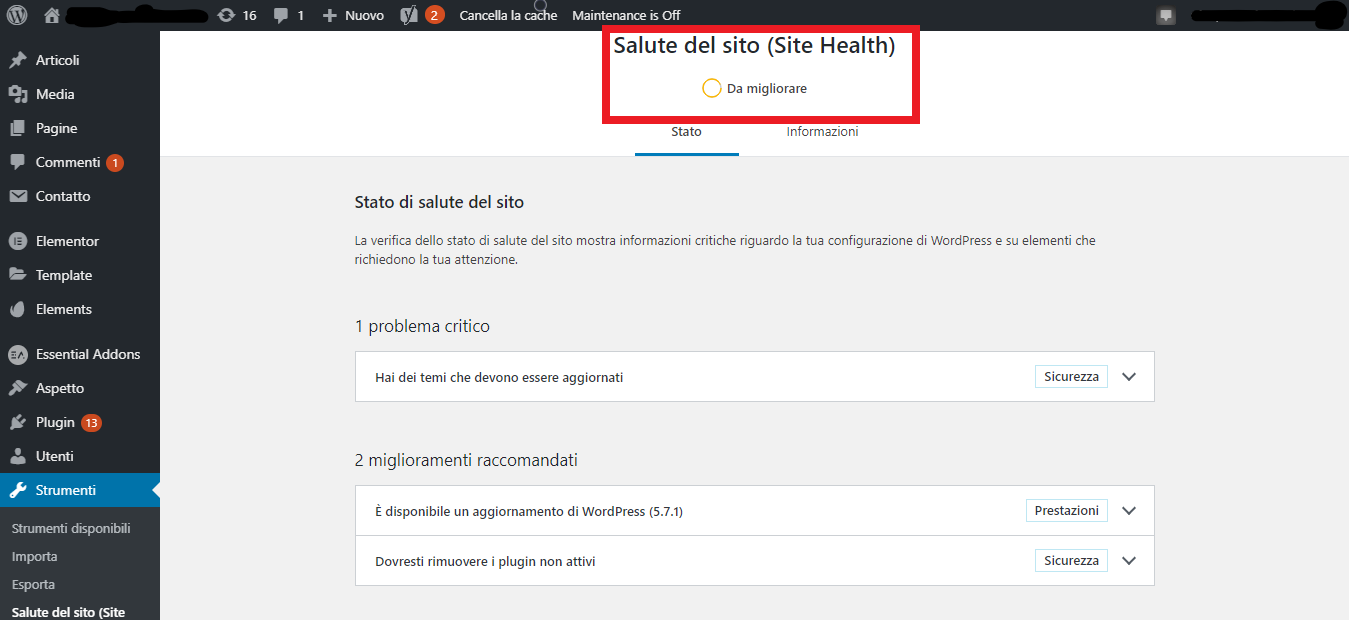
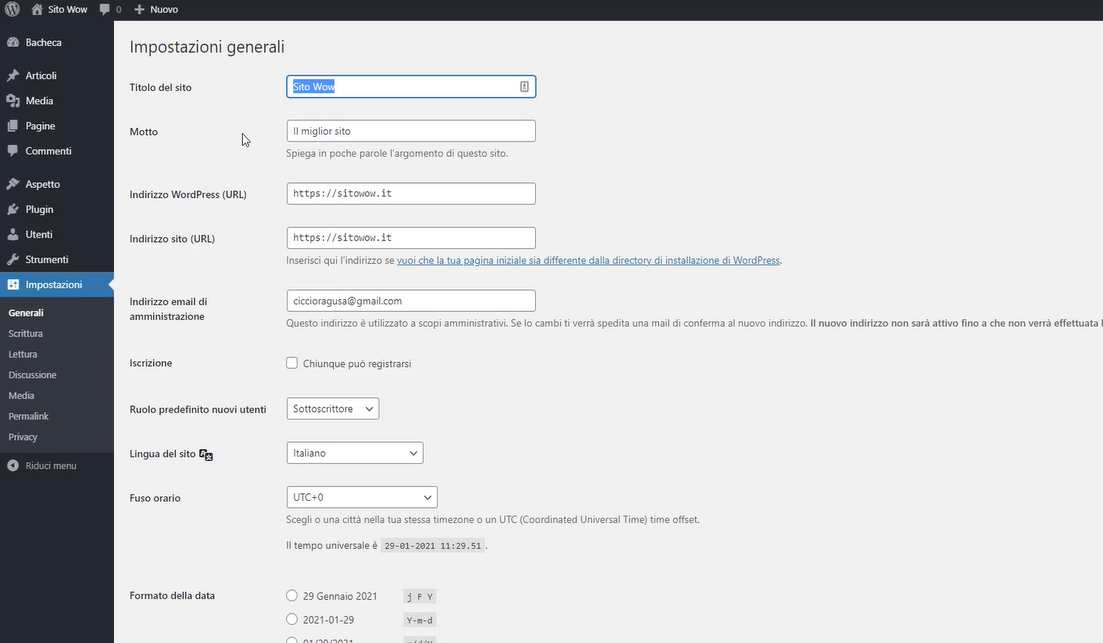
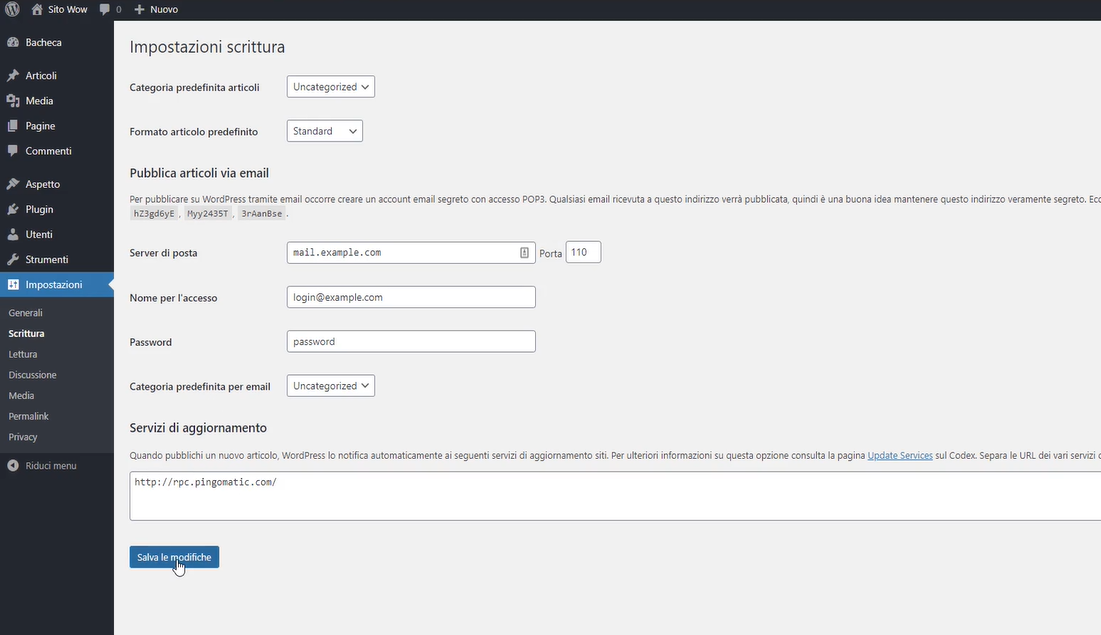
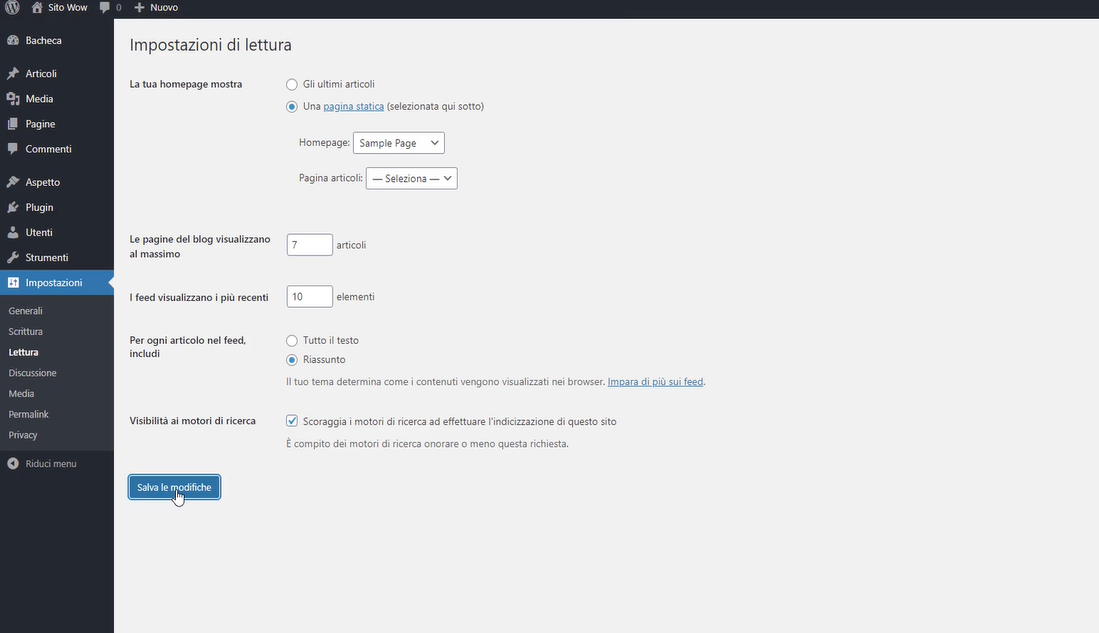
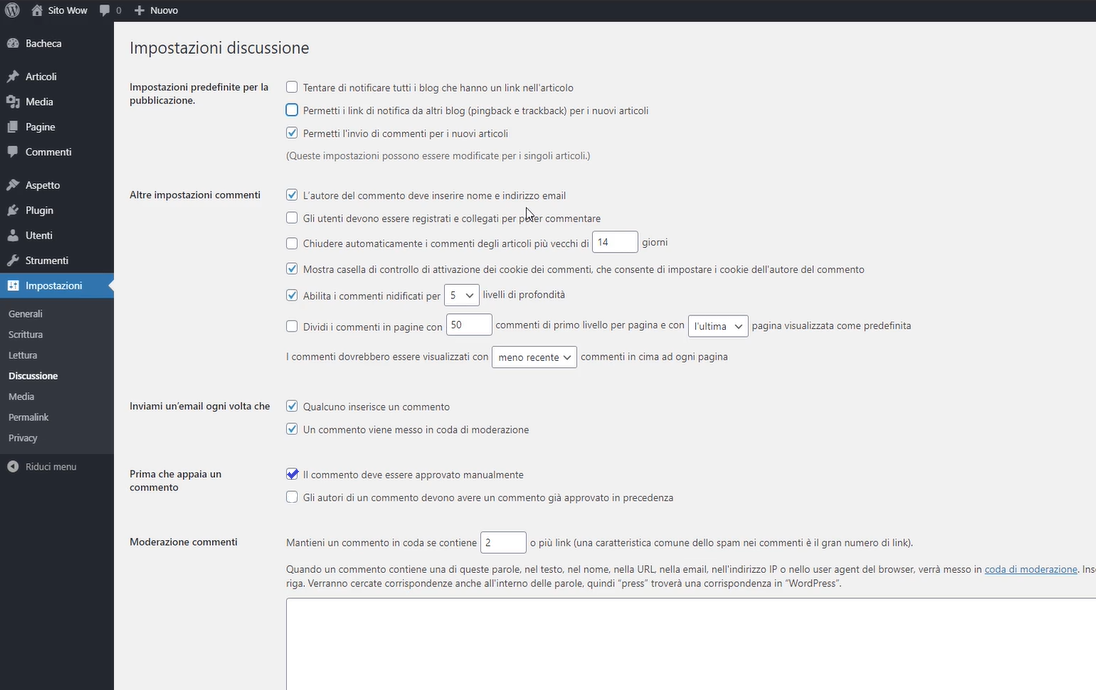
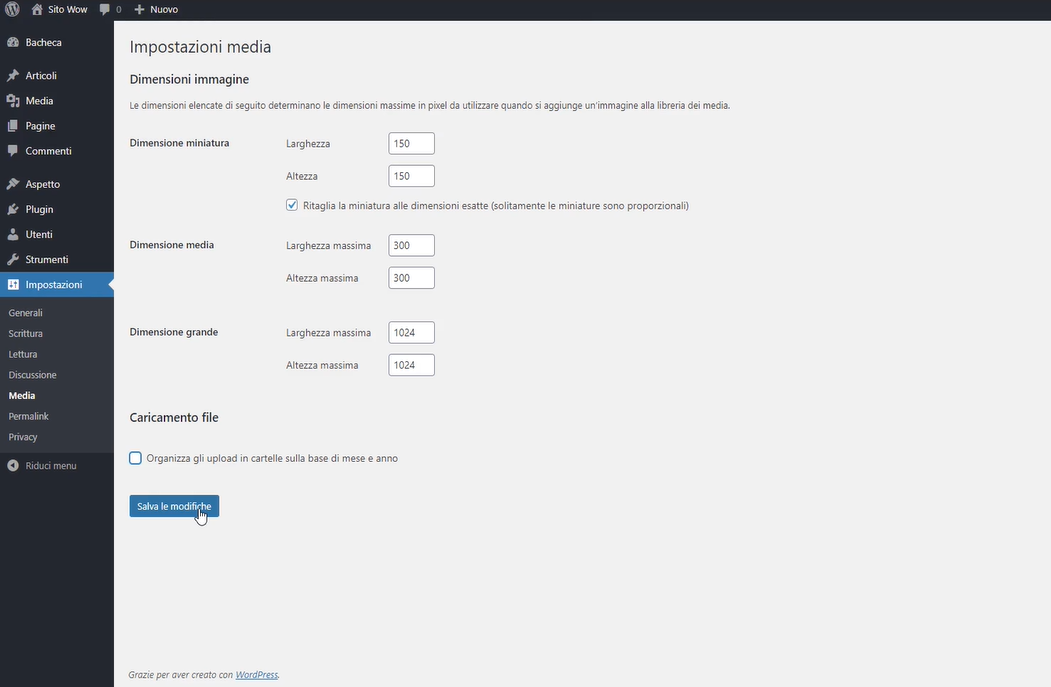
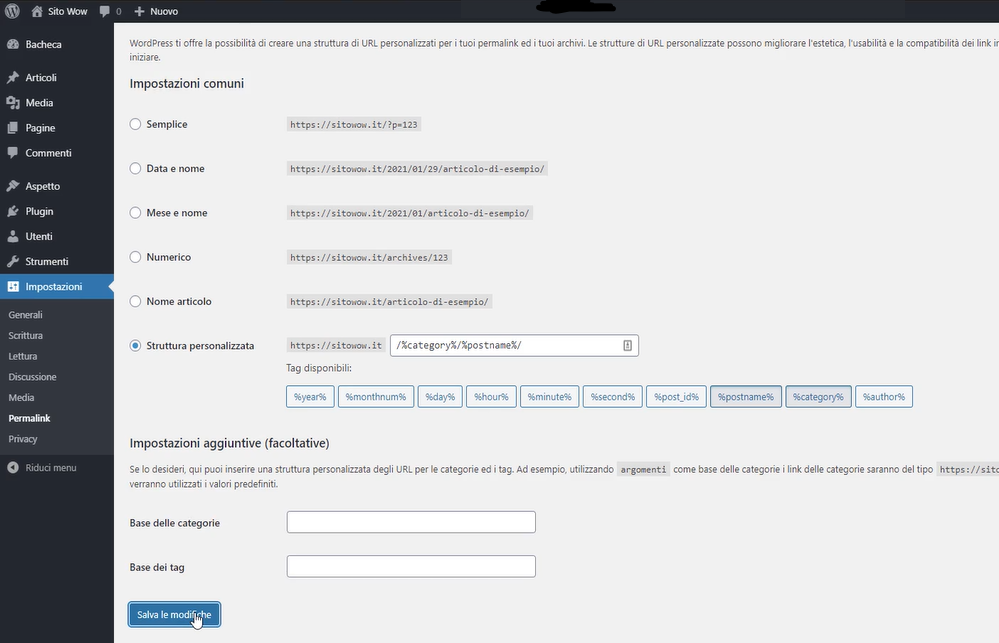
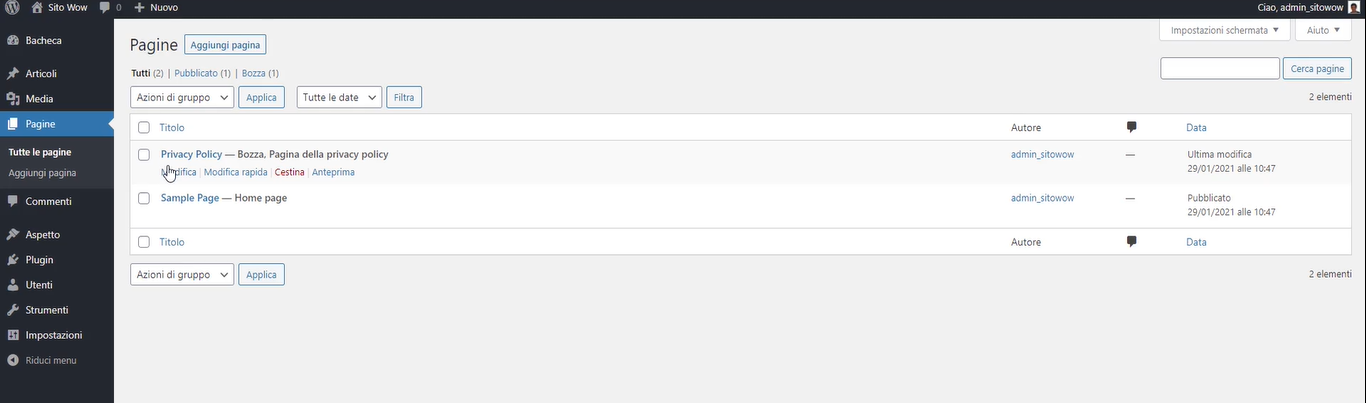
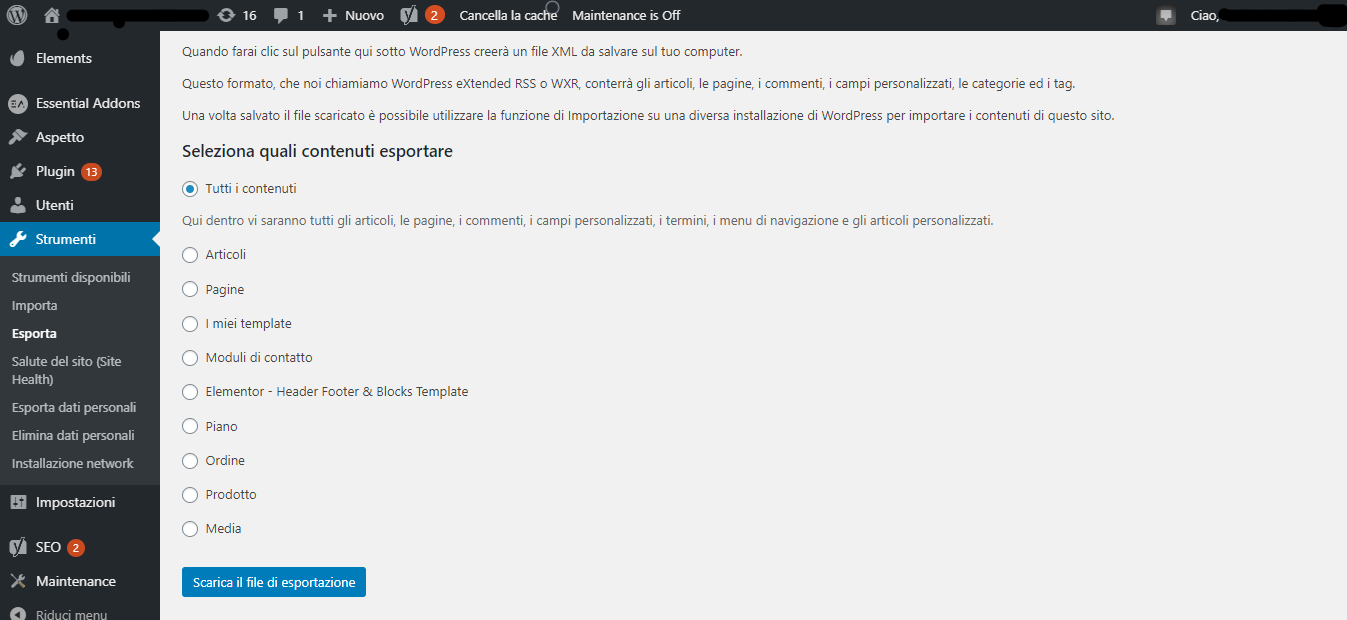
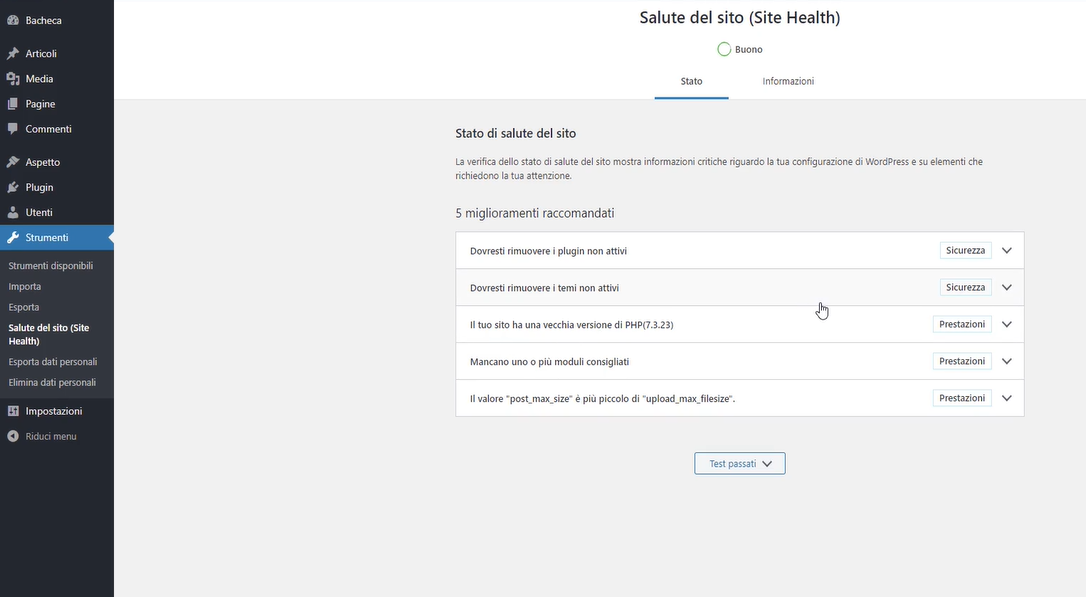
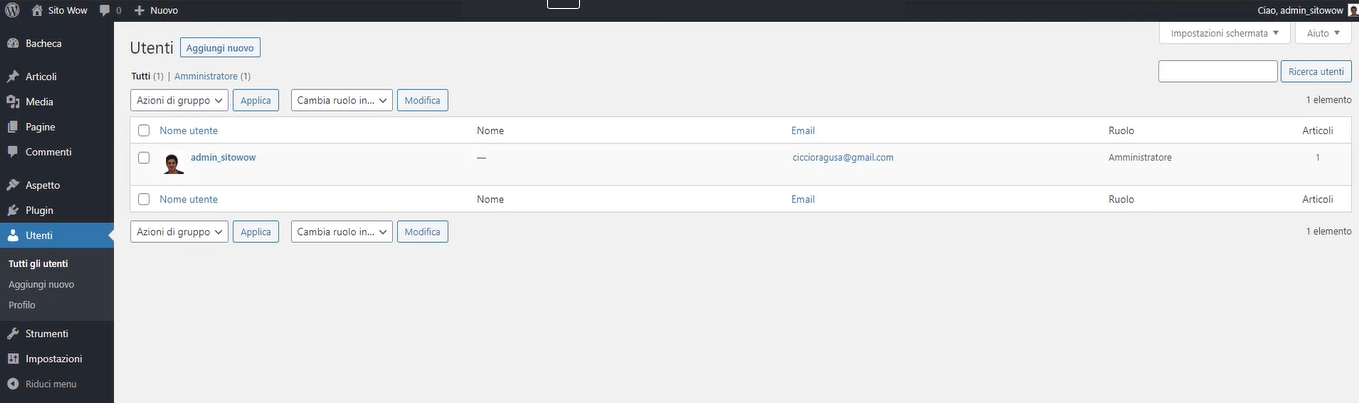
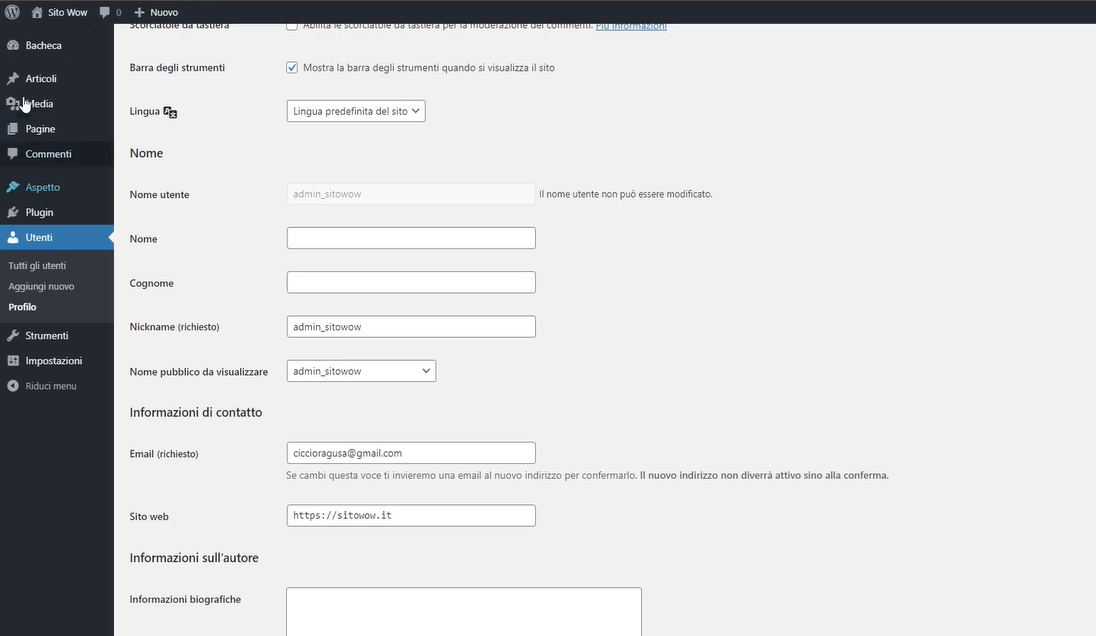

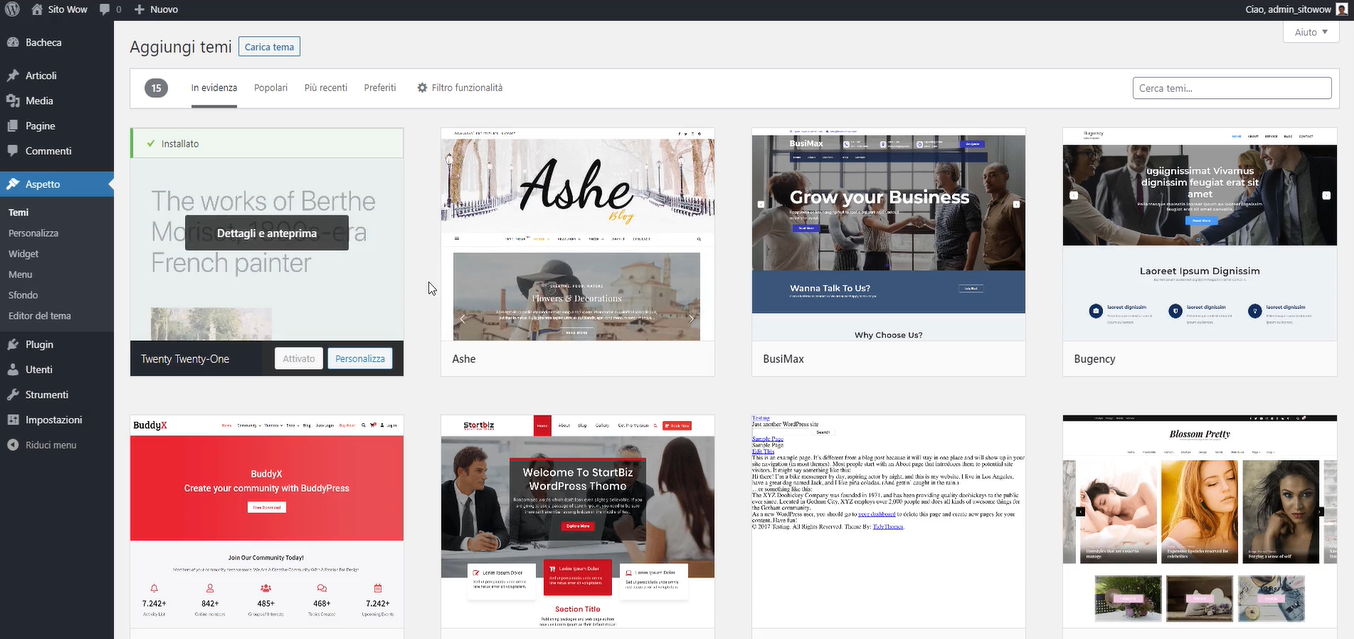

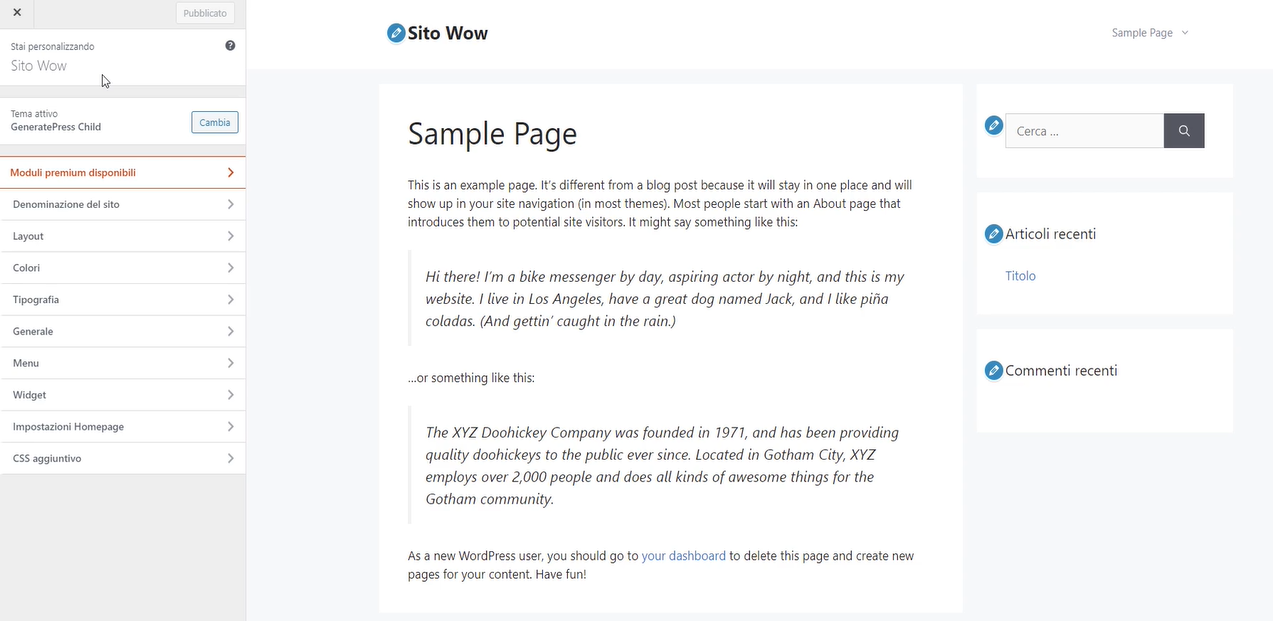
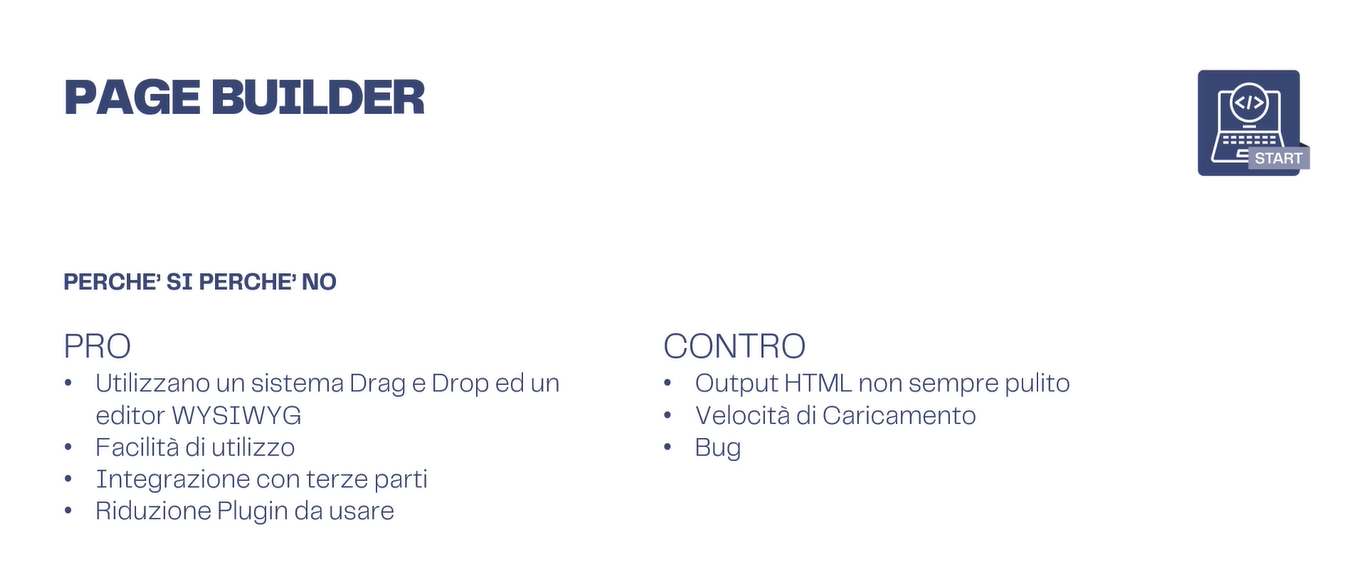
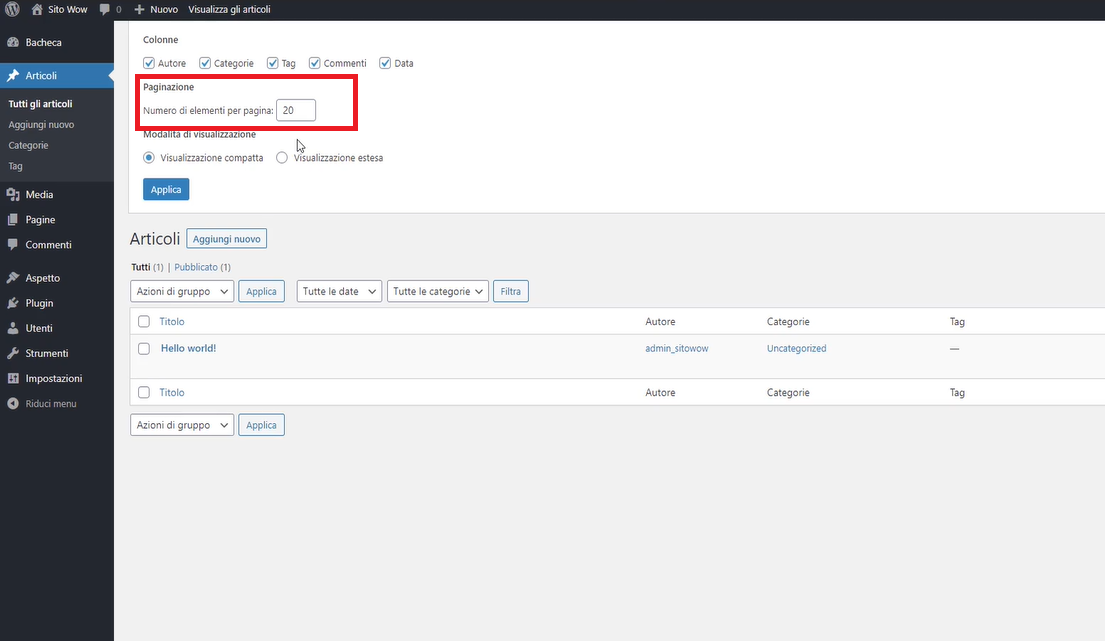
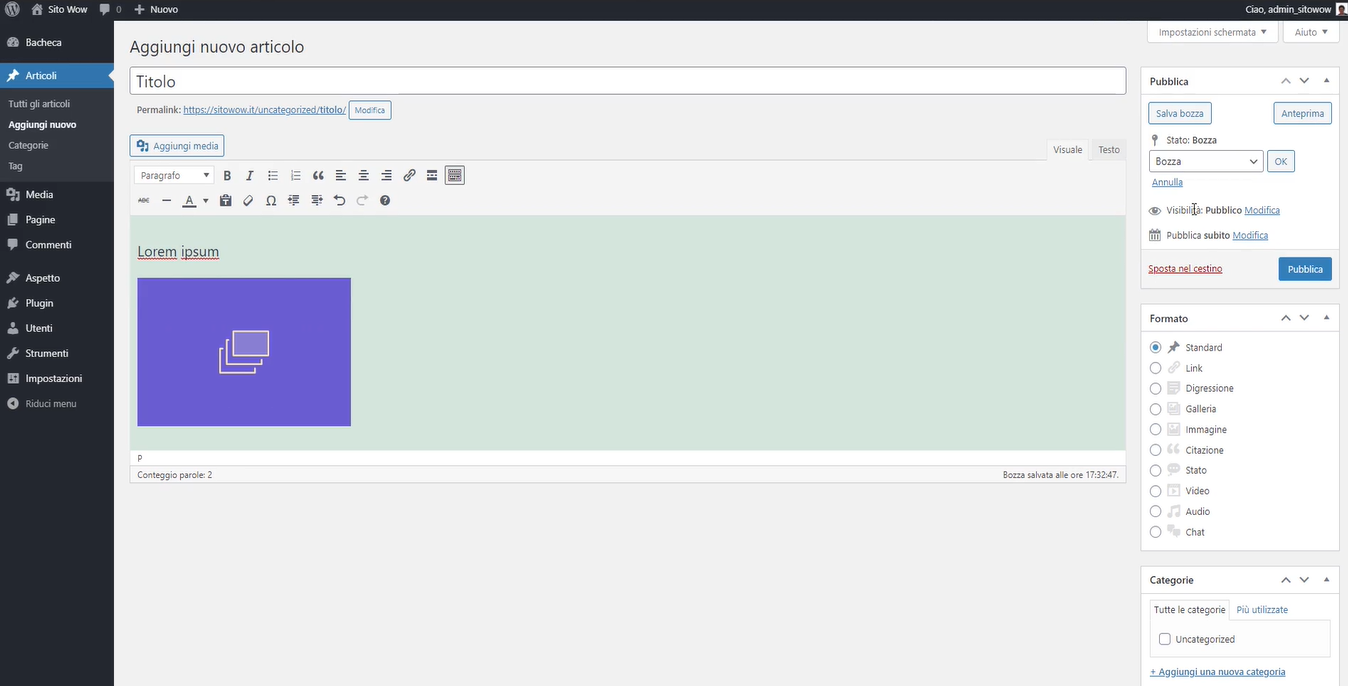
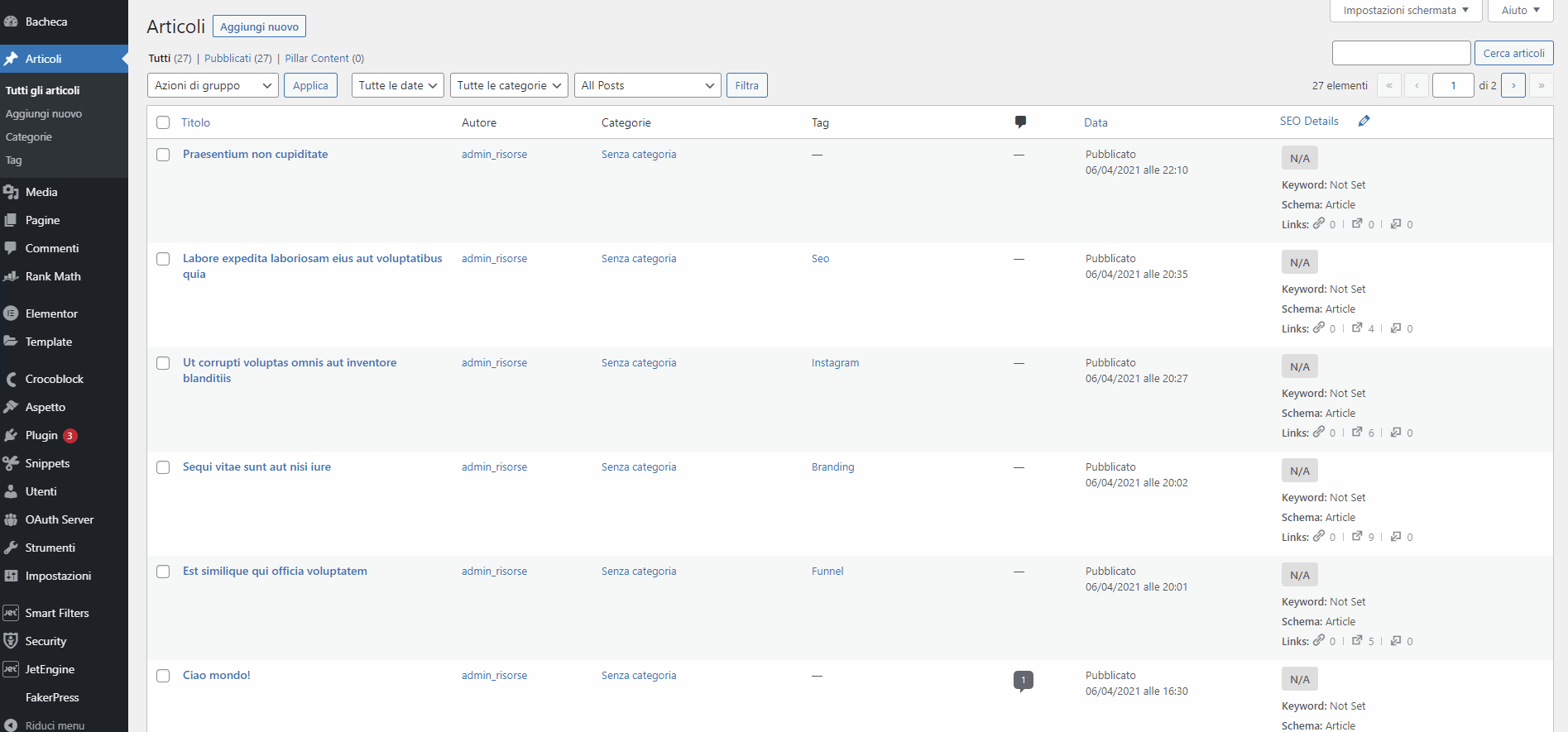

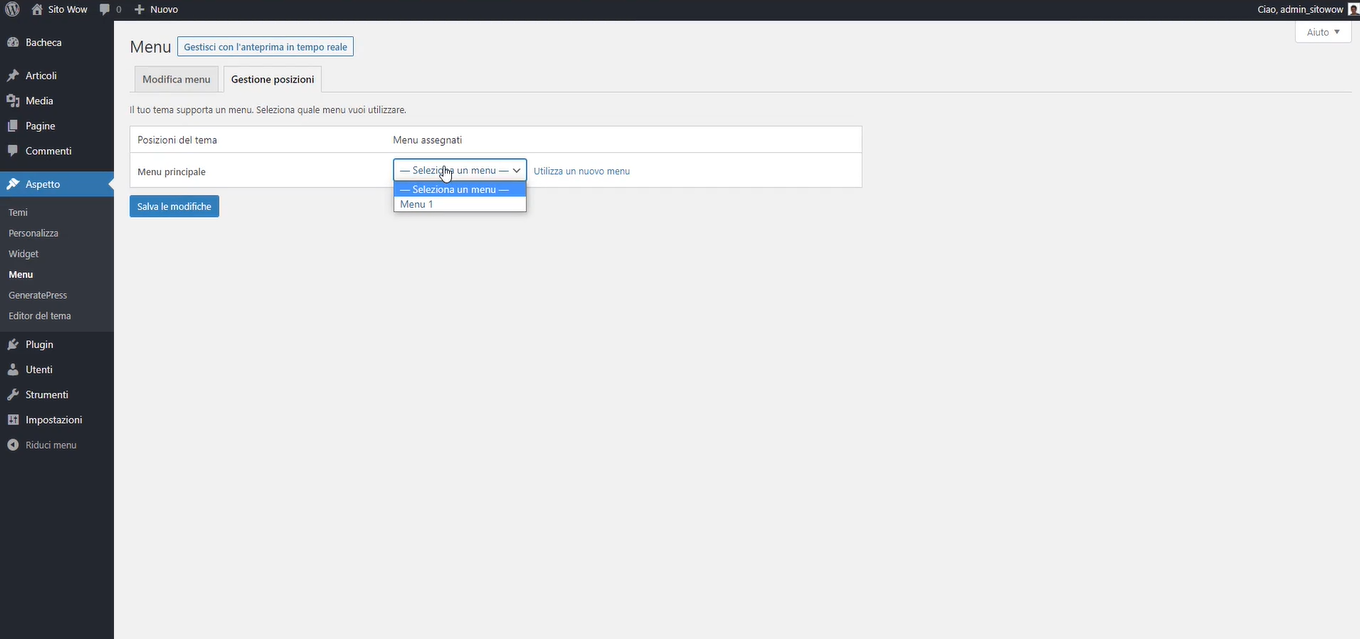
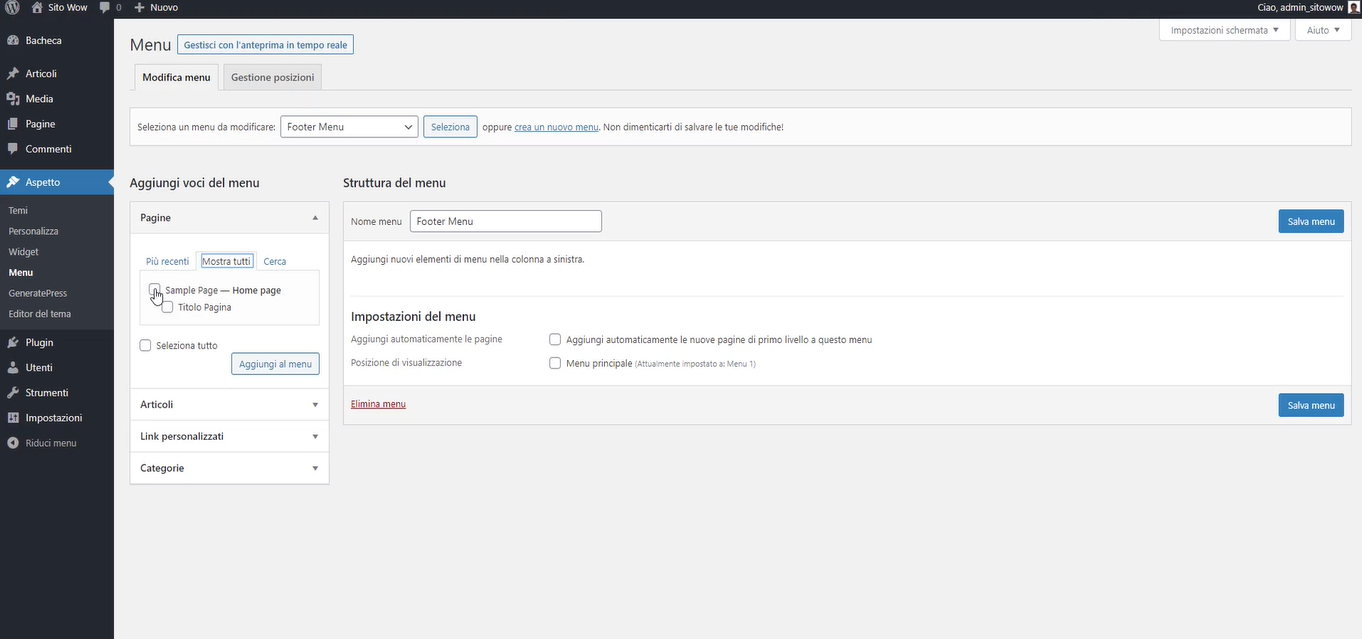
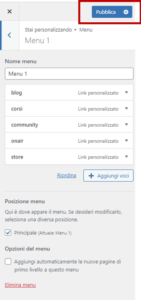
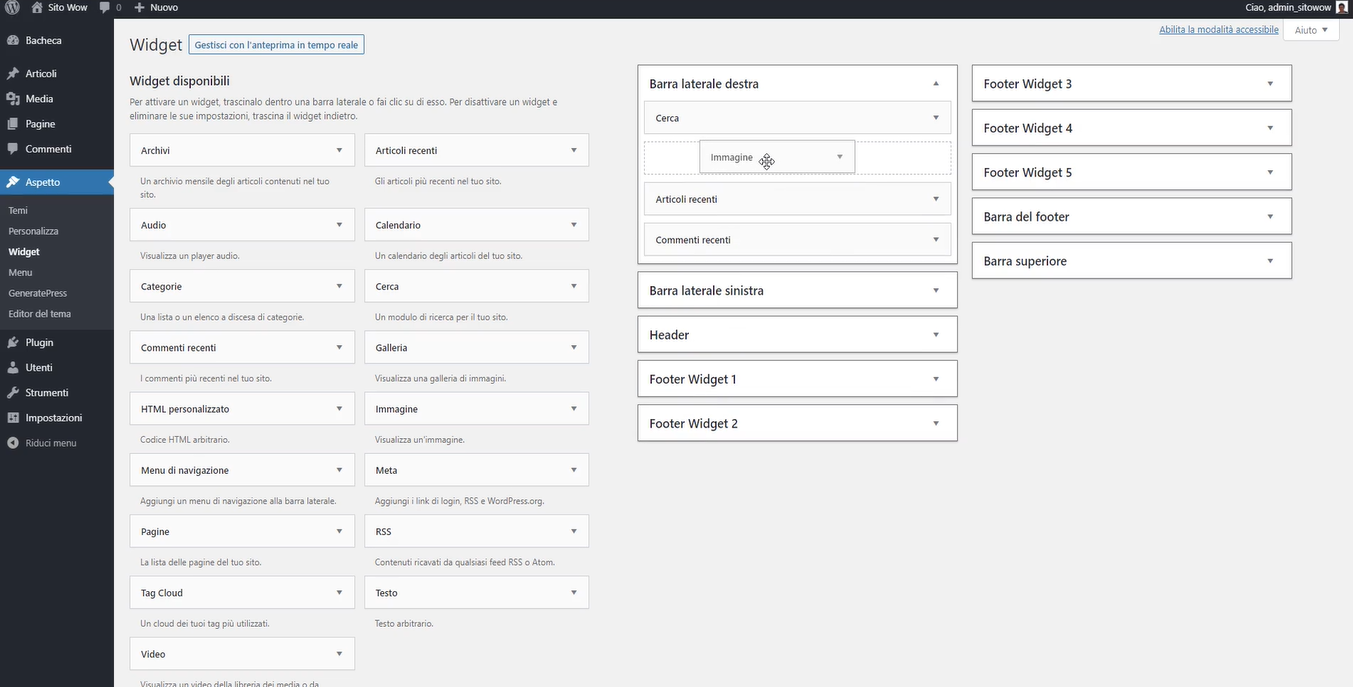
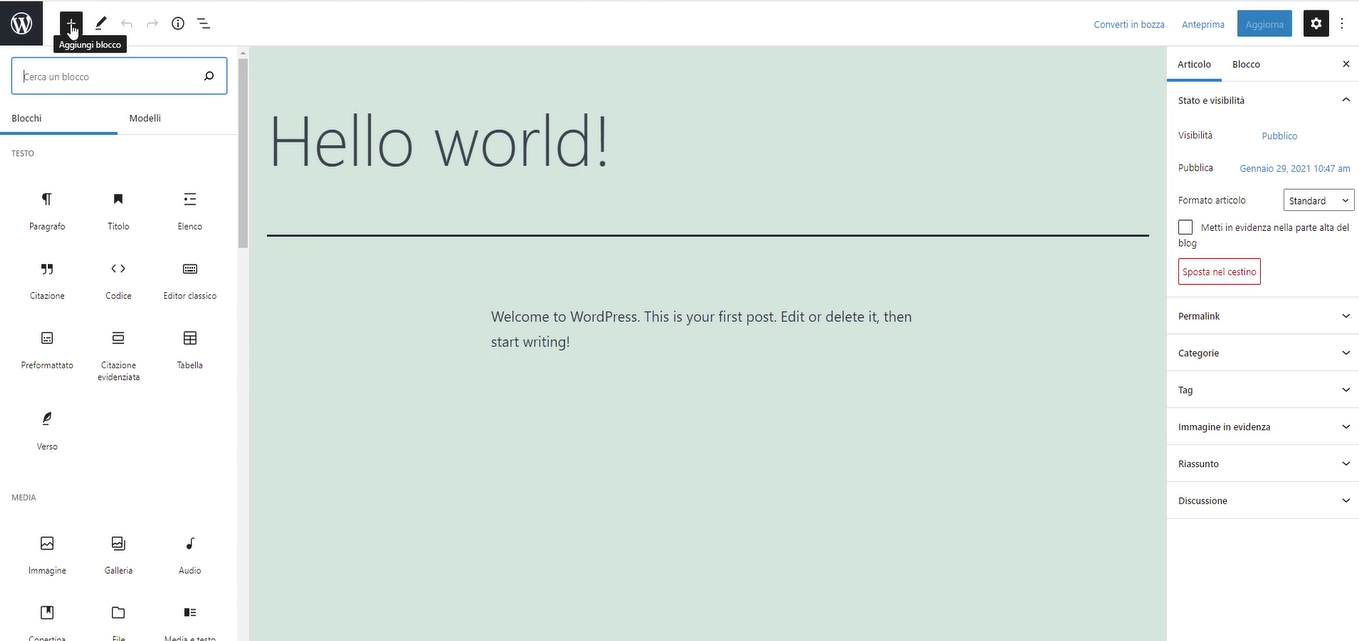
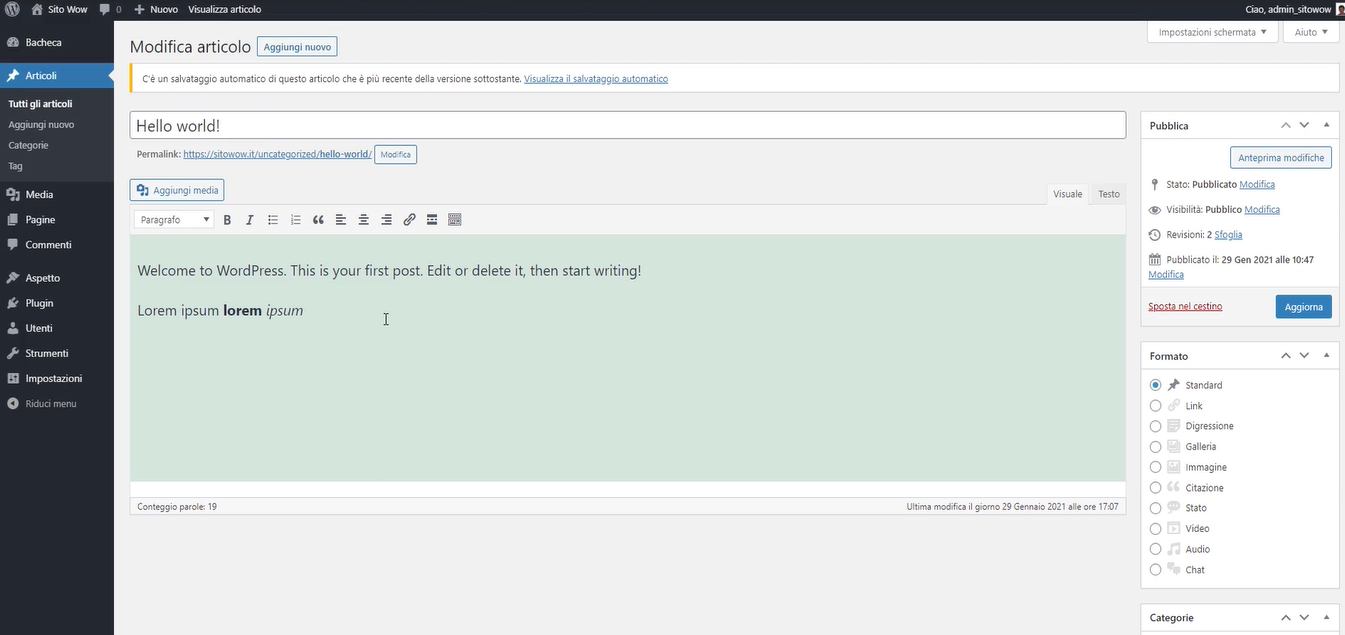


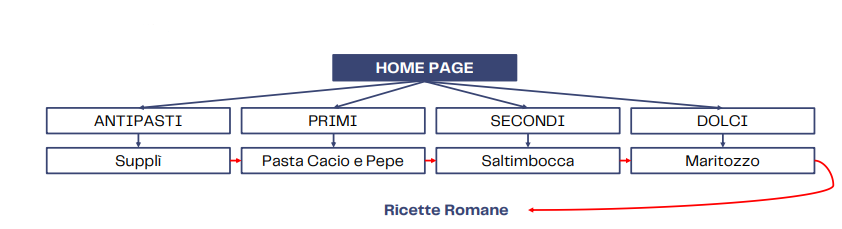
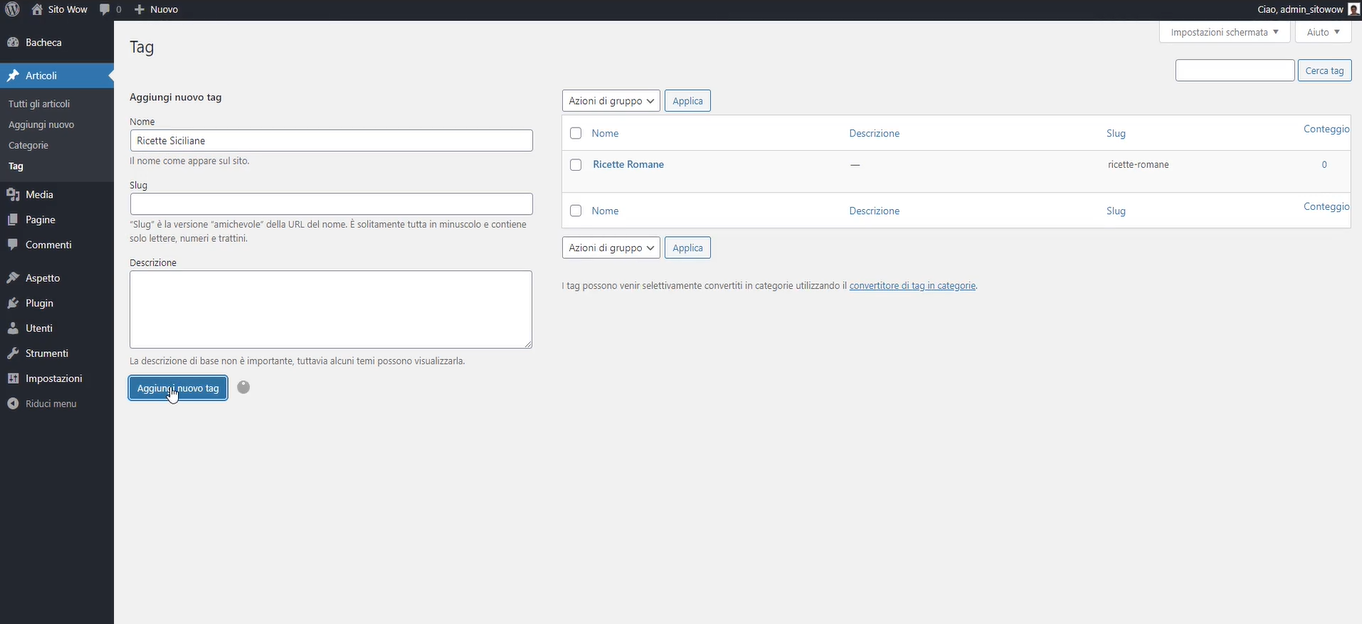
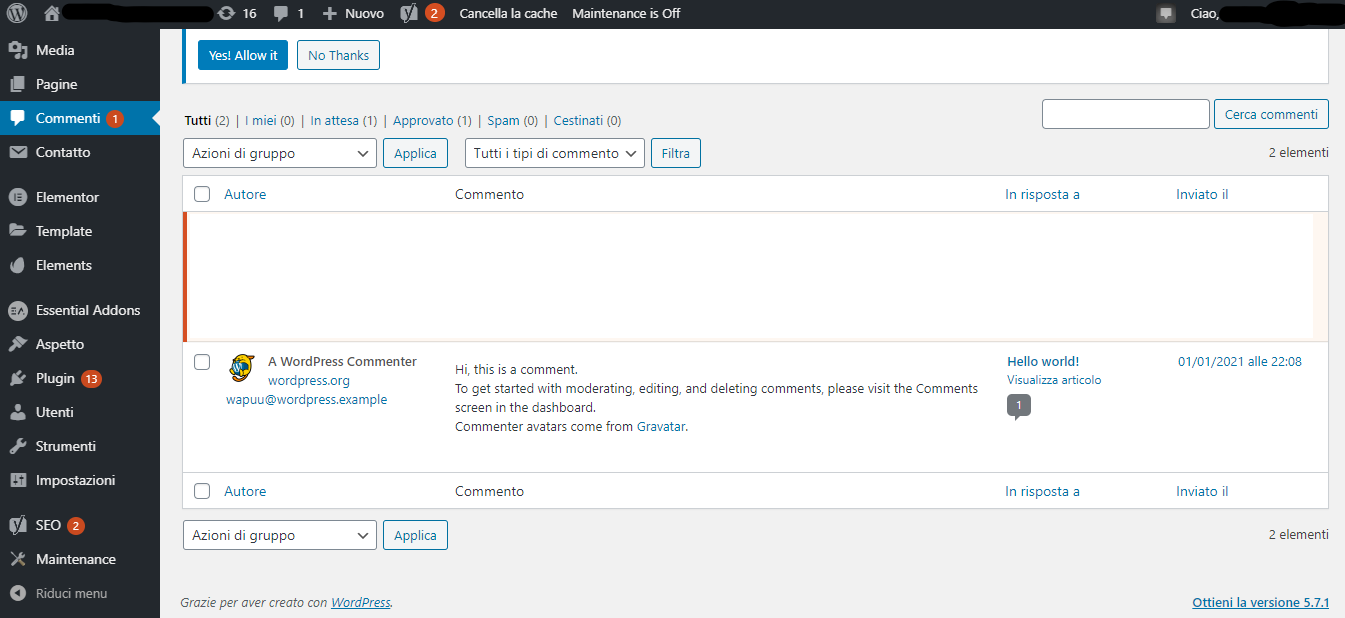
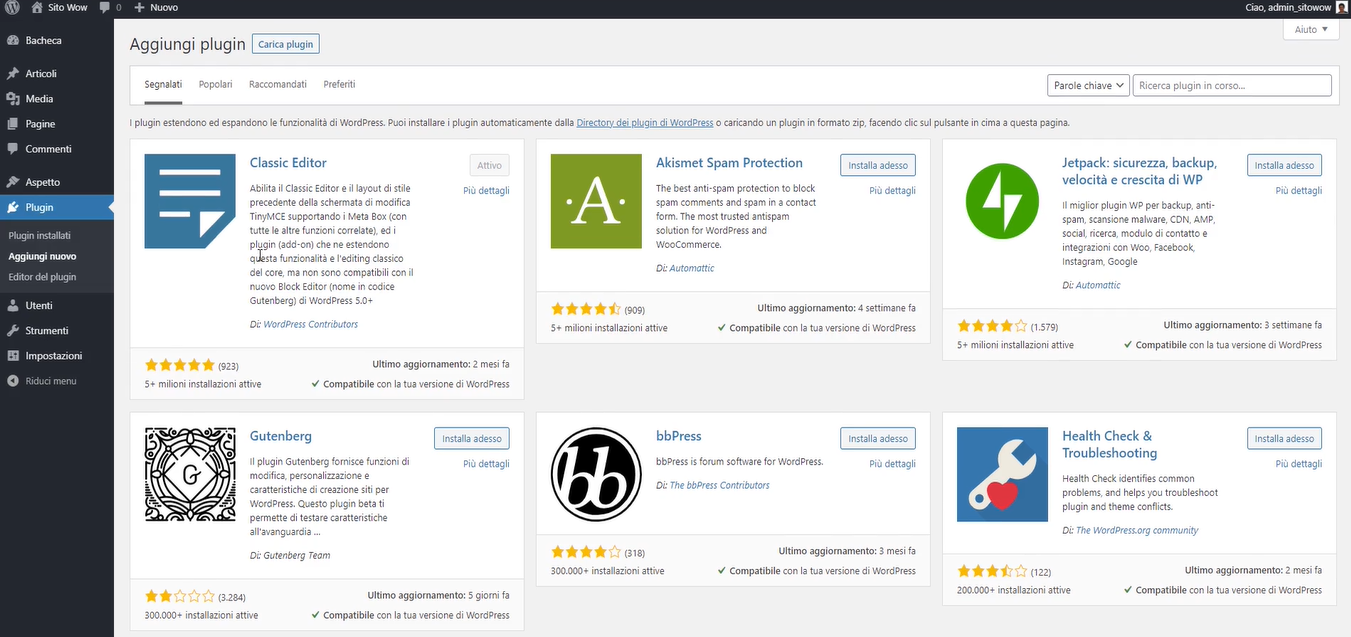
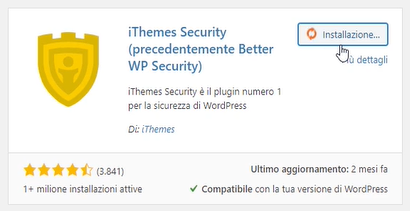

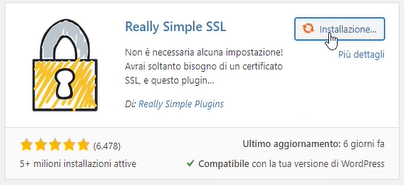
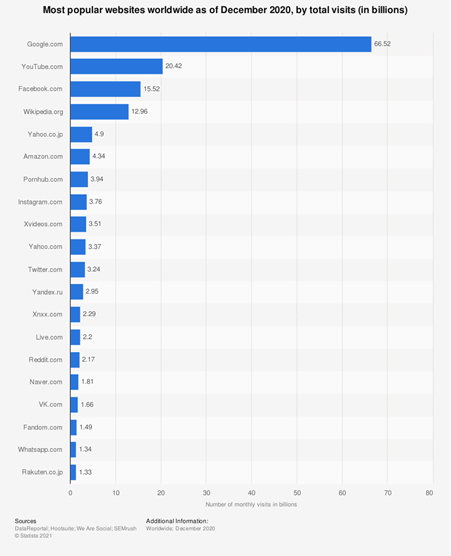
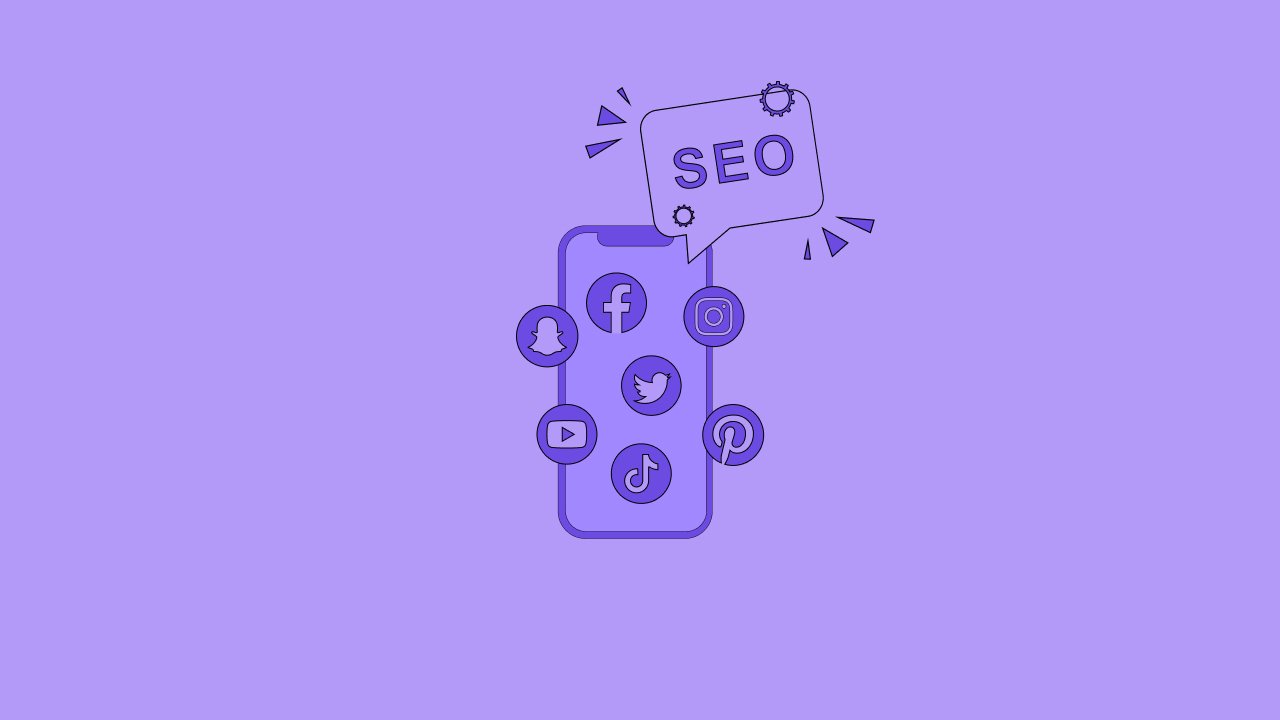
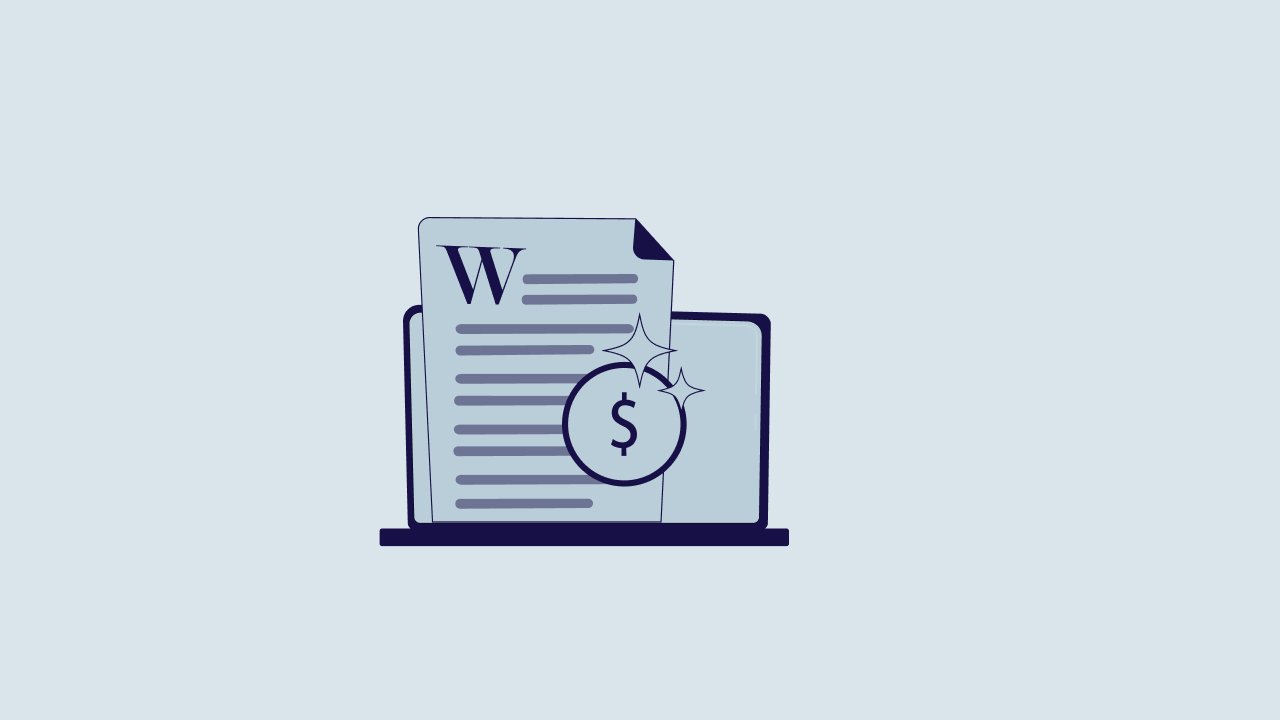
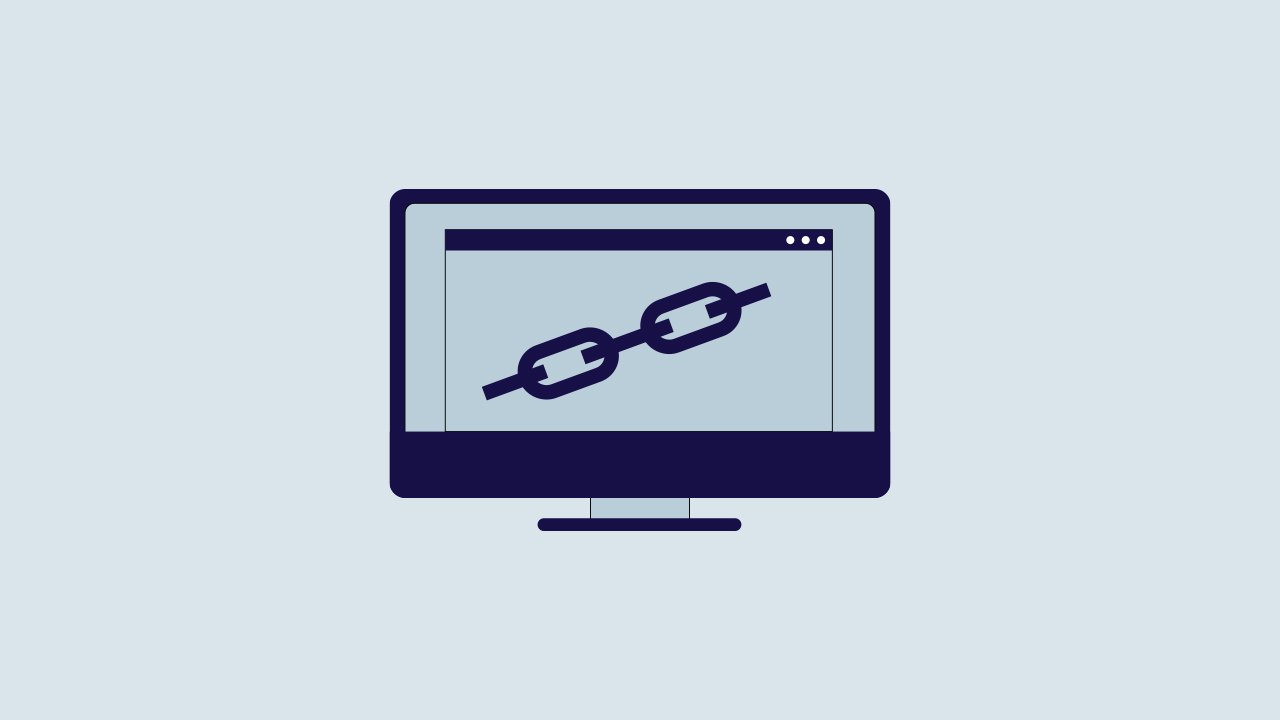
Articolo molto imformativo e in generale un blog davvero interessante. Grazie